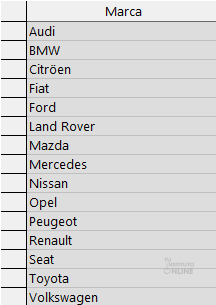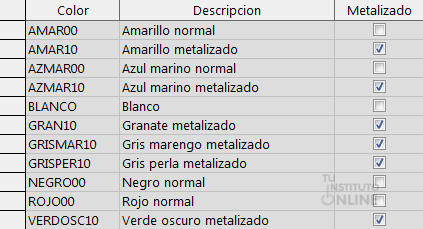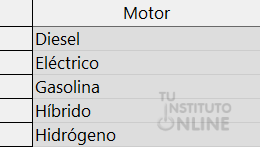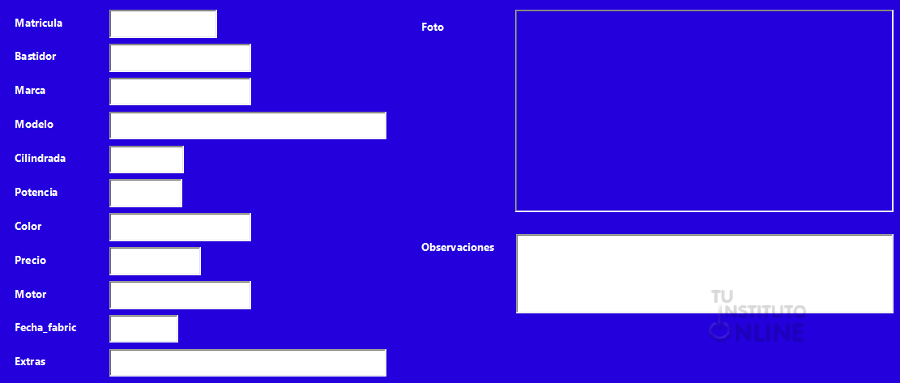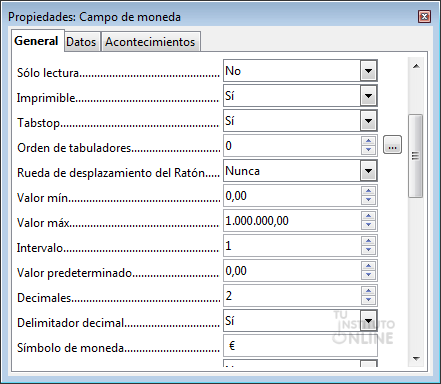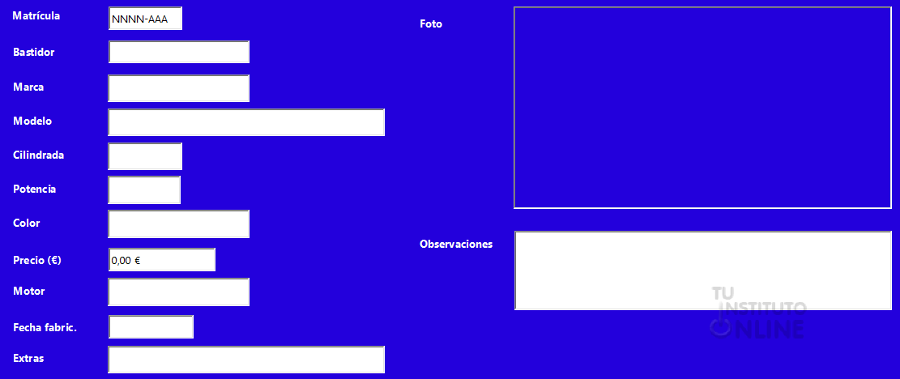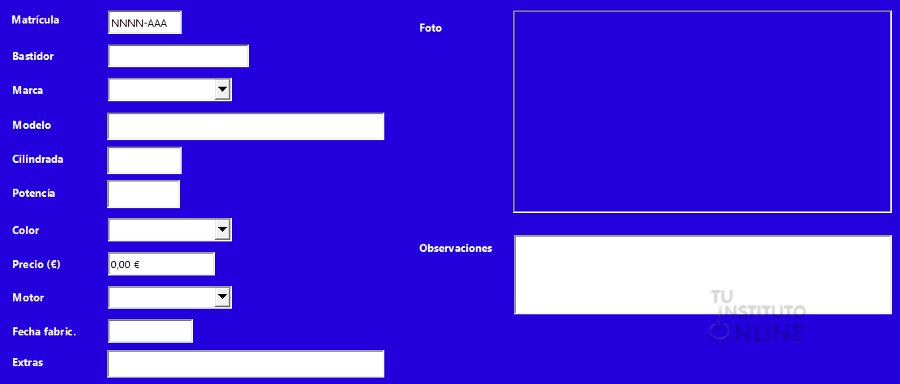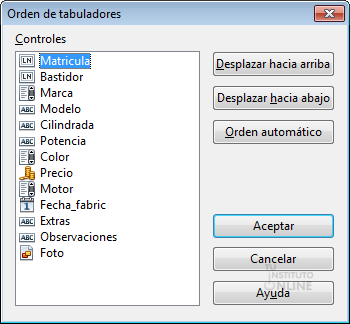| |
1. Crear formularios
Vamos a crear los formularios de cada una de las tablas.
- Abre la base de datos "concesionario".
Formulario: FAUTOMOVIL
- Crea un formulario llamado FAUTOMOVIL con el asistente:
- Tabla: AUTOMOVIL
- Que contenga todos los campos de la tabla
- La organización será En columnas - Etiquetas a la izquierda
- El estilo el que más te guste
Formulario: FMARCA
Crea un formulario llamado FMARCA con el asistente:
- Tabla: MARCA
- Que contenga todos los campos de la tabla
- La organización será Hoja de datos
- El estilo el que más te guste
Formulario: FCOLOR
Crea un formulario llamado FCOLOR con el asistente:
- Tabla: COLOR
- Que contenga todos los campos de la tabla
- La organización será Hoja de datos
- El estilo el que más te guste
Formulario: FMOTOR
Crea un formulario llamado FMOTOR con el asistente:
- Tabla: MOTOR
- Que contenga todos los campos de la tabla
- La organización será Hoja de datos
- El estilo el que más te guste
2. Introducción de datos
Vamos a introducir los datos de las marcas de coches, el catálogo de colores y los tipos de motores.
- Abre el formulario FMARCA.
- Introduce los siguientes datos:
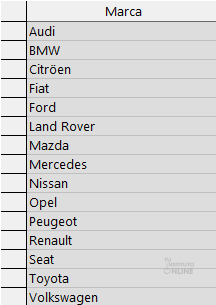
- Guarda los cambios y cierra el formulario.
- Abre el formulario FCOLOR.
- Introduce los siguientes datos:
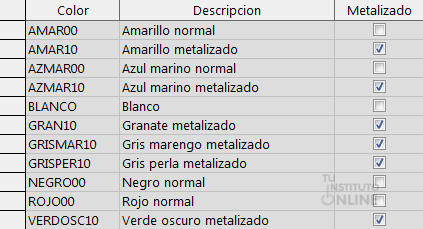
- Guarda los cambios y cierra el formulario.
- Abre el formulario FMOTOR.
- Introduce los siguientes datos:
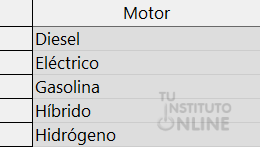
- Guarda los cambios y cierra el formulario.
3. Diseño de formularios 
Vamos a cambiar aspectos estéticos del diseño del formulario FAUTOMOVIL para que se muestre mejor la fotografía y las observaciones de cada vehículo.
Campo “Foto”
La foto de los vehículos se muestra pequeña y no se puede apreciar bien.
- Campo “Foto”. Muévelo a la derecha del formulario. Hazlo más grande.
Campo “Observaciones”
Las observaciones de cada vehículo se muestran cortadas y no se pueden leer bien.
- Campo “Observaciones”. Muévelo a la parte derecha inferior del formulario, justo debajo de la foto.
- Haz doble clic en el campo “Observaciones”.
- Cambia la propiedad Alineación vert al valor “Superior”.
- Cambia la propiedad Varias líneas al valor “Sí”.
Comprueba que ahora se visualiza todo correctamente.
Color de fondo
- Establece el color de fondo que desees.
Si hemos elegido un color oscuro, el texto de las etiquetas no se ve claramente, por lo que conviene cambiarlo.
- Con el botón derecho del ratón elige la opción .
- Ve a la etiqueta “Matricula”. Haz doble clic sobre ella. En la propiedad Fuente, haz clic en el botón derecho con puntos suspensivos. En la pestaña Efectos de fuente cambia al color blanco. Cierra las propiedades.
- Con el botón derecho del ratón elige la opción .
- Repite el mismo proceso con cada una de las etiquetas.
Para cambiar los campos de tamaño y ajustar volvemos a aplicar el mismo procedimiento:
- Ve al campo que quieras modificar.
- Con el botón derecho del ratón elige la opción .
- Redimensiona el campo y ajusta la etiqueta.
- Con el botón derecho del ratón elige la opción .
- Guarda los cambios.
- Cierra el diseño del formulario.
- Haz doble clic en el formulario AUTOMOVIL. Comprueba que ahora se visualiza el color seleccionado, tanto de fondo como de texto. Por ejemplo:
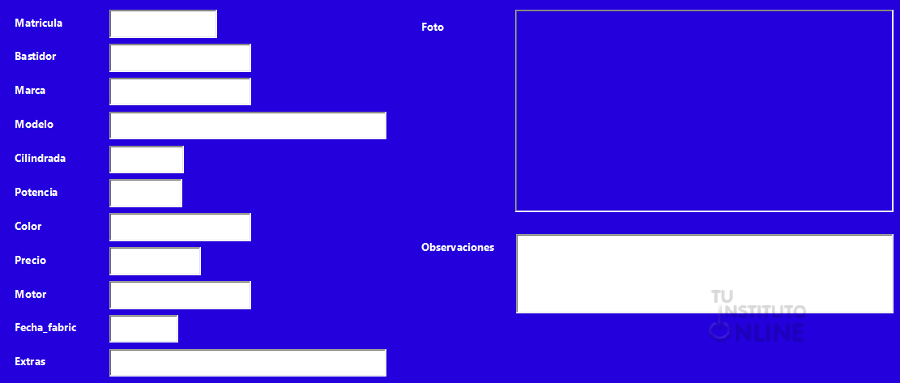
4. Campos con formato 
Arturo, uno de los comerciales, quiere una máscara de entrada para los campos de la matrícula, la fecha de fabricación y el bastidor.
Campo “Fecha_fabric” 
Debe aparecer en formato día, mes y año “dd/mm/aaaa”: día, mes y año (4 cifras) en formato numérico.
- Edita el formulario FAUTOMOVIL.
- Añade un campo fecha.
- En la propiedad Marco, pon el valor “Vista 3D”.
- En la propiedad Formato de fecha, selecciona la máscara DD/MM/YYYY. En la propiedad Control de formato, pon el valor Sí.
- Conecta el nuevo campo con el campo “Fecha_fabric” de la tabla AUTOMOVIL.
- Dibuja una etiqueta y sitúala a la izquierda del nuevo campo de fecha. En la propiedad Título escribe el texto “Fecha fabric.”.
- Haz clic en el campo antiguo y pulsa la tecla Supr.
- Coloca el nuevo campo en su lugar.
- Guarda los cambios.
Campo “Matricula”
Se introducirá según el patrón europeo (por ej. 1111-EEE). NNNNLAAA → 4 números obligatorios, un carácter fijo y tres letras obligatorias.
- Añade un campo enmascarado.
- En la propiedad Marco, pon el valor “Vista 3D”.
- En la propiedad Máscara de entrada escribe la máscara NNNNLAAA para mostrar el formato de matrícula con 4 números y 3 letras. En la propiedad Máscara de caracteres escribe NNNN-AAA. En la posición de la “L” se encuentra el guión “-”.
- En la propiedad Control de formato, pon el valor Sí.
- Conecta el nuevo campo con el campo “Matricula” de la tabla AUTOMOVIL.
- Dibuja una etiqueta y sitúala a la izquierda del nuevo campo de fecha. En la propiedad Título escribe el texto “Matrícula”.
- Haz clic en el campo antiguo y pulsa la tecla Supr.
- Coloca el nuevo campo en su lugar.
- Guarda los cambios.
Campo “Bastidor”
Se compone de 3 letras y nueve números. AAANNNNNNNNN → 3 letras obligatorias y 9 números obligatorios.
- Añade un campo enmascarado.
- En la propiedad Marco, pon el valor “Vista 3D”.
- En la propiedad Máscara de entrada escribe la máscara AAANNNNNNNNN para mostrar el formato de bastidor con 3 letras y 9 números.
- En la propiedad Control de formato, pon el valor Sí.
- Conecta el nuevo campo con el campo “Bastidor” de la tabla AUTOMOVIL.
- Dibuja una etiqueta y sitúala a la izquierda del nuevo campo de fecha. En la propiedad Título escribe el texto “Bastidor”.
- Haz clic en el campo antiguo y pulsa la tecla Supr.
- Coloca el nuevo campo en su lugar.
- Guarda los cambios.
Campo “Precio”
Vamos a aplicar el formato Moneda.
- Añade un .

- Establece las propiedades Valor mín, Valor predeterminado y Delimitador decimal, según la imagen que se muestra a continuación:
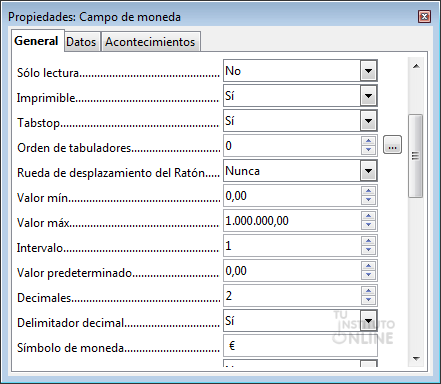
- En la propiedad Control de formato, pon el valor Sí.
- Conecta el nuevo campo con el campo “Precio” de la tabla AUTOMOVIL.
- Dibuja una etiqueta y sitúala a la izquierda del nuevo campo de fecha. En la propiedad Título escribe el texto “Precio (€)”.
- Haz clic en el campo antiguo y pulsa la tecla Supr.
- Coloca el nuevo campo en su lugar.
- Guarda los cambios.
- Cierra el diseño del formulario.
- Haz doble clic sobre el formulario AUTOMOVIL y comprueba que están todos los cambios. Por ejemplo:
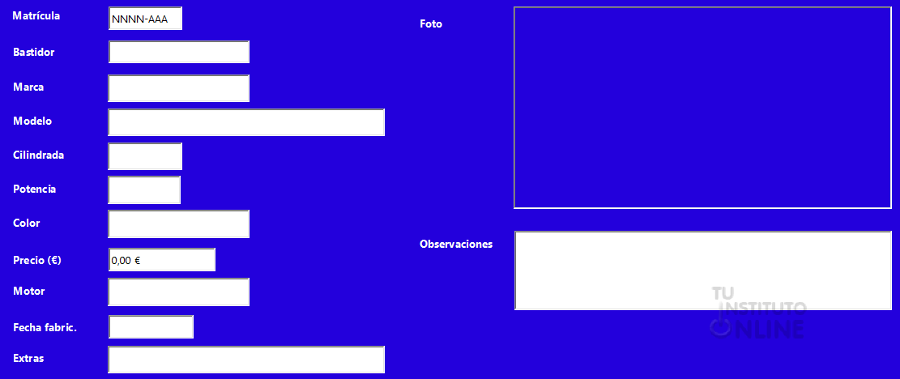
- Cierra el formulario.
- Guarda los cambios en la base de datos.
5. Listas de datos 
Vamos a modificar el formulario para que los campos de marca, color y motor sean listas desplegables con los valores que hemos introducido anteriormente en las tablas.
Campo “Marca”
- Edita el formulario FAUTOMOVIL.
- Crea un nuevo . Aparecerá el asistente para guiarnos en el proceso. Seguimos los pasos correspondientes. Los datos se obtendrán de la tabla MARCA. Los campos relacionados corresponden a la marca. Haz más ancha la lista.
- Dibuja una etiqueta y sitúala a la izquierda del nuevo campo de listado de marcas. En la propiedad Título escribe el texto “Marca”. En la propiedad Fuente, establece el color correspondiente.
- Haz clic en el campo antiguo y pulsa la tecla Supr.
- Coloca el nuevo campo en su lugar.
- Guarda los cambios.
Campo “Color”
- Crea la lista desplegable, pero en este caso, los datos se obtendrán de la tabla COLOR. Los campos relacionados corresponden al color.
- Borra el campo antiguo.
- Añade la etiqueta con el texto “Color”.
Campo “Motor”
- Crea la lista desplegable, pero en este caso, los datos se obtendrán de la tabla MOTOR. Los campos relacionados corresponden al motor.
- Borra el campo antiguo.
- Añade la etiqueta con el texto “Motor”.
- Por ejemplo, podemos tener el siguiente diseño:
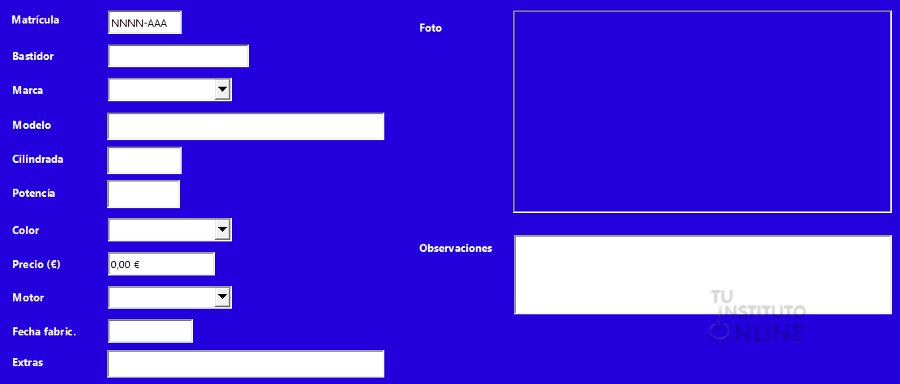
6. Orden de tabulación 
- Renombra todos los campos para que sepamos identificarlos.
- Mueve los distintos campos para que quede el orden correcto y pasemos de uno a otro consecutivamente. Por ejemplo:
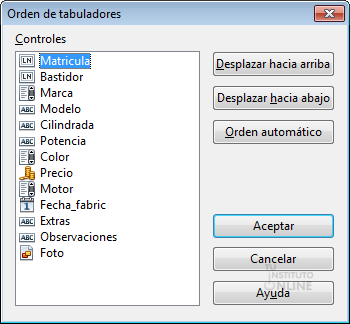
- Guarda los cambios.
- Cierra el diseño del formulario.
Cerrar la base de datos
- Guarda los cambios en la base de datos.
- Cierra la base de datos "concesionario".
|