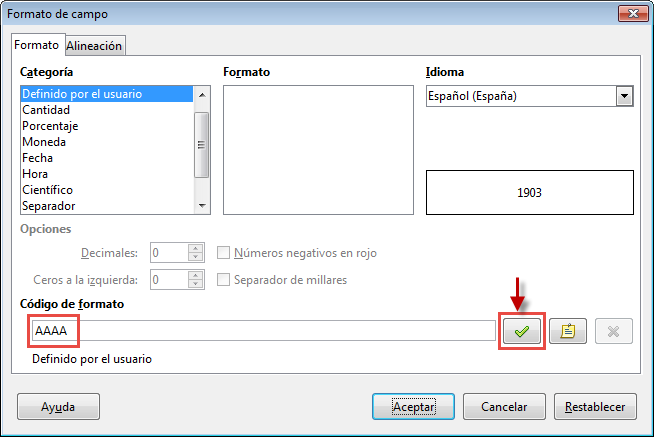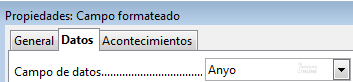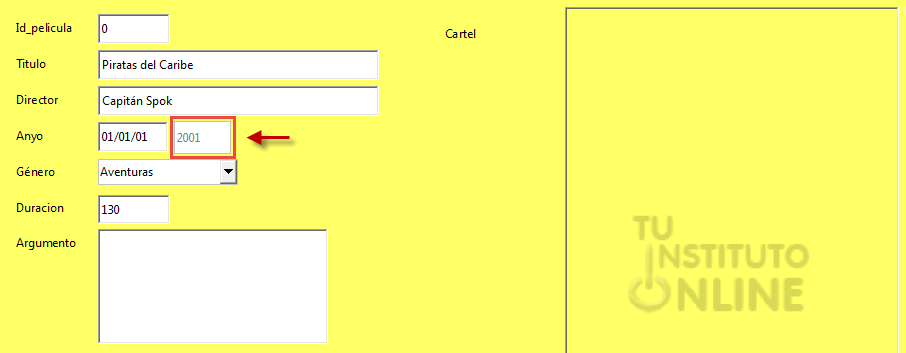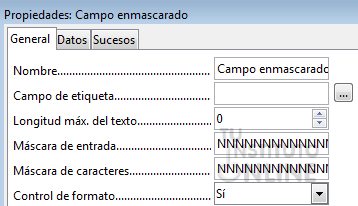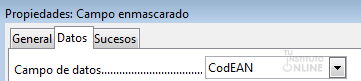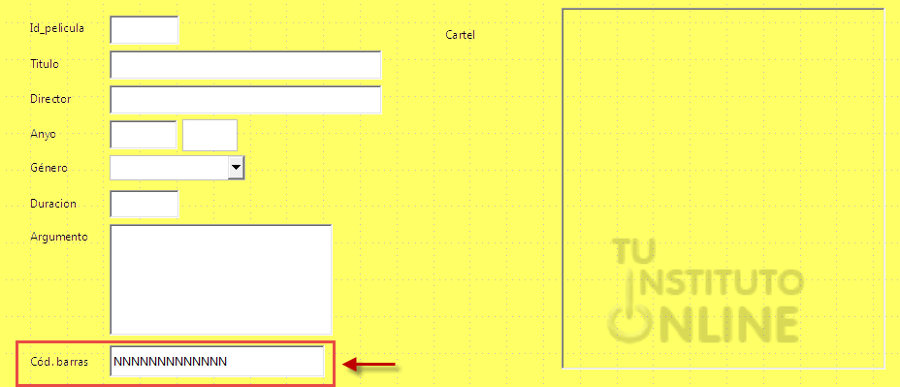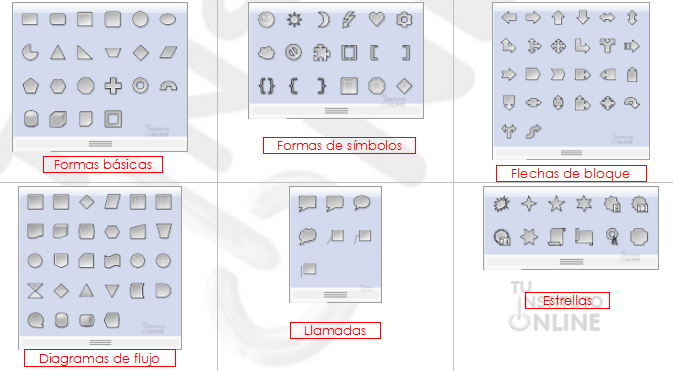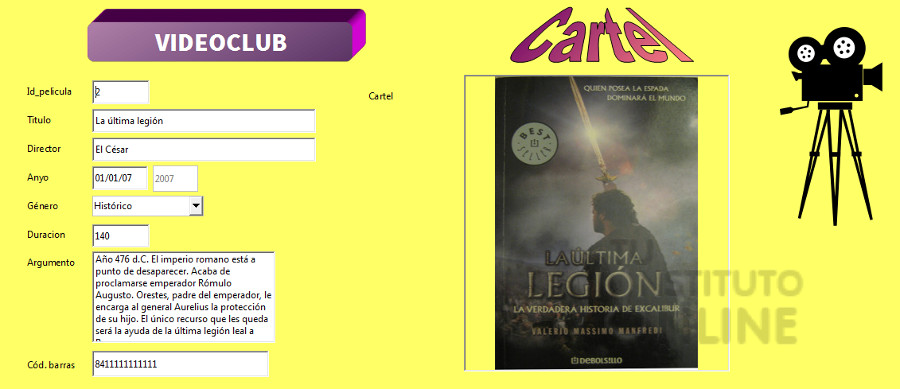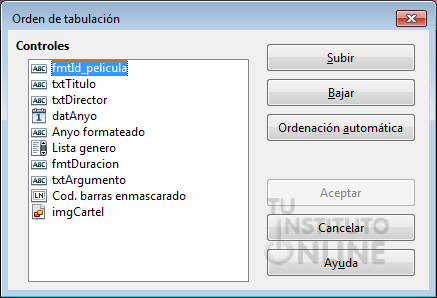| |
Informática
Bases de datos |
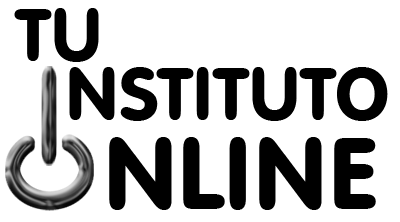 |
|
| |
|
|
| |
 |
Base: Formularios. Formatos, máscaras y diseño |
| Duración aproximada: 1sesión. |
|
| |
|
 |
Objetivos |
- Conocer y aplicar campos con formato y máscaras en formularios.
- Mejorar la presentación y diseño de formularios.
|
| |
|
 |
Fuentes de información |
|
| |
|
 |
|
| |
1. Campos con formato
Al igual que vimos con las tablas, este tipo de campos sirven para mostrar información en el formulario aplicando un formato determinado. |
| |
|
 |
|
| |
Aplicar formato campo "Anyo"
- Abre la base de datos "videoclub".
- Haz clic en el botón Formularios de barra de Base de datos.
- Edita el formulario PELICULA en vista Diseño.

- Pulsa sobre el icono de la barra izquierda llamado
 . Dibuja un nuevo campo en el formulario al lado del campo “Anyo”. . Dibuja un nuevo campo en el formulario al lado del campo “Anyo”.
- Haz doble clic sobre el nuevo campo. En la pestaña General, en la propiedad Nombre escribe "Anyo formateado".
- Elige la propiedad Formato.

- Haz clic en el icono con puntos suspensivos. Elige la categoría Fecha. Hasta ahora nuestro campo “Anyo” estaba predefinido como DD/MM/AA; es decir, dos cifras para el día, dos para el mes y dos para el año.
- En el campo Formato de código teclea AAAA. Después, pulsa el icono de la derecha Añadir.
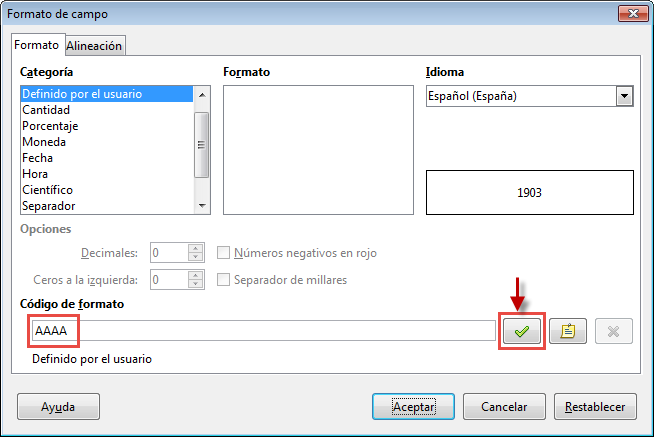
- Comprueba que se ha añadido el nuevo formato:

- En la propiedad Activado, establece el valor No.
Ahora enlazamos el nuevo campo con un campo de nuestra base de datos.
- En la pestaña Datos, elige el campo “Anyo”.
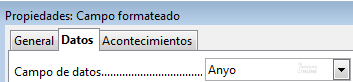
- Cierra la vista diseño y comprueba el resultado en la vista de datos. Ahora tenemos un campo con formato que nos mostrará el año de la película.
- Por ejemplo:
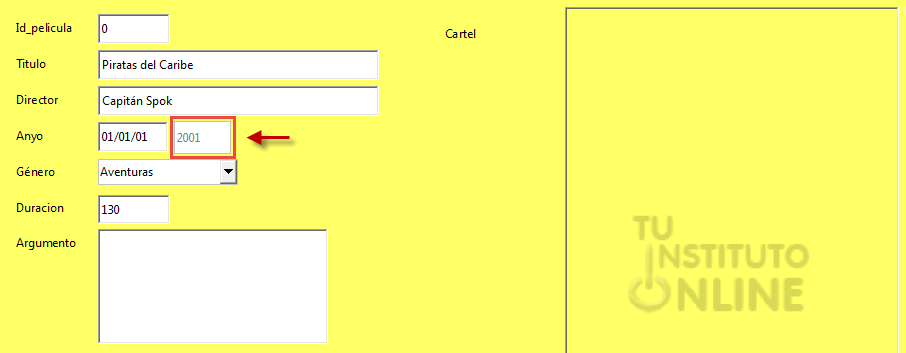
|
| |
|
 |
|
| |
2. Campos patrón. Máscaras
La máscara de edición es una plantilla especial que determina la manera en que se introducirán los datos en un campo de tipo Texto o Fecha/Hora. Los caracteres para definir una máscara se muestran en la siguiente tabla:
Carácter |
Significado |
L |
Una constante de texto. Esta posición no se puede editar. El carácter se muestra en la posición correspondiente de la máscara literal. |
a |
Se pueden introducir los caracteres a-z y A-Z. Los caracteres en mayúsculas no se convierten a caracteres en minúsculas. |
A |
Se pueden introducir los caracteres A-Z. Si se introduce una letra minúscula, se convierte automáticamente a una letra mayúscula. |
c |
Se pueden introducir los caracteres a-z, A-Z y 0-9. Los caracteres en mayúsculas no se convierten a caracteres en minúsculas. |
C |
Se pueden introducir los caracteres A-Z y 0-9. Si se introduce una letra minúscula, se convierte automáticamente a una letra mayúscula. |
N |
Sólo se pueden introducir los caracteres de 0 a 9. |
x |
Se pueden introducir todos los caracteres imprimibles. |
X |
Se pueden introducir todos los caracteres imprimibles. Si se utiliza una letra minúscula, se convierte automáticamente a una letra mayúscula. |
|
| |
|
 |
|
| |
Aplicar máscara. Campo "CodEAN"
- Haz clic en el botón Formularios de barra de Base de datos.
- Edita el formulario PELICULA en vista Diseño.

- Pulsa sobre el icono de la barra izquierda llamado
 . .
- Base nos muestra un cuadro con controles adicionales. Pulsa en el icono
 . Dibuja el campo en el formulario al lado del campo “CodEAN”. . Dibuja el campo en el formulario al lado del campo “CodEAN”.
- Haz doble clic sobre el campo. En la pestaña General, en la propiedad Nombre escribe "Cod. barras enmascarado".
- Elige la propiedad Máscara de entrada. Escribe la máscara NNNNNNNNNNNNN para mostrar el formato estándar de código de barras con 13 números. En la propiedad Máscara de caracteres escribe también NNNNNNNNNNNNN.
Los campos patrón constan de una máscara de entrada y de una máscara de caracteres. La máscara de entrada determina qué datos se pueden introducir. La máscara de caracteres determina los contenidos del campo patrón cuando se carga el formulario.
- En la propiedad Control de formato comprueba que está el valor Sí.
- En la propiedad Marco pon el valor Vista 3D. Con esto logramos el efecto visual en 3 dimensiones.
|
| |
|
 |
Si la propiedad Control de formato está activada (valor Sí), sólo se aceptarán los caracteres permitidos. |
|
| |
|
| |
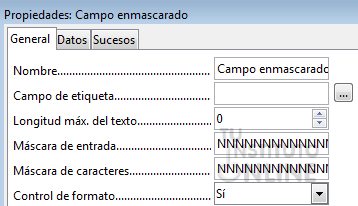
Ahora enlazamos el nuevo campo con un campo de nuestra base de datos.
- Selecciona la pestaña Datos. Despliega la lista y elige el campo “CodEAN". Cierra la ventana Propiedades.
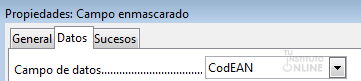
- Pulsa sobre el icono de la barra izquierda llamado
 . En el formulario, dibuja una etiqueta al lado del nuevo campo. . En el formulario, dibuja una etiqueta al lado del nuevo campo.
- Haz doble clic sobre la etiqueta. En la propiedad Título escribe el texto “Cód. barras”.
- Ve al antiguo campo “CodEAN”. Pulsa sobre el campo y elimínalo con la tecla Supr.
- Coloca el nuevo campo junto con su etiqueta en la posición que ocupaba el antiguo.
- Por ejemplo tenemos el siguiente diseño:
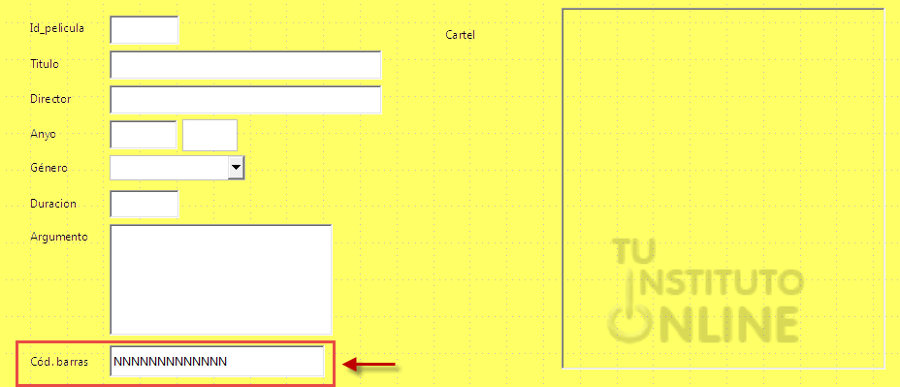
- Guarda los cambios en el formulario PELICULA.
- Cierra el diseño del formulario.
- Haz doble clic sobre el formulario PELICULA. Introduce los datos de una nueva película con código EAN. Comprueba que ahora la máscara restringe los valores de entrada.
|
| |
|
 |
|
| |
3. Apariencia de un formulario
Hasta el momento hemos incidido en la parte técnica de la creación y diseño de formularios, sin cuidar excesivamente la interfaz con el usuario. La apariencia es un asunto sumamente importante, pues de su diseño va a depender en gran medida la adaptación, la utilización y la aceptación del uso de un determinado formulario.
En consecuencia, debe aplicarse el principio de ergonomía, de forma que un formulario se adapte a nuestras necesidades y no al contrario.
3.1. Elementos gráficos
Para insertar un elemento gráfico, utilizaremos los iconos de la barra de herramientas .

3.1.1. Tipos
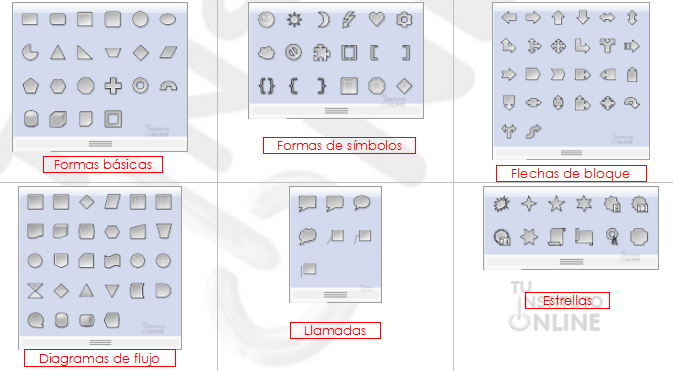
3.1.2. Dibujar una autoforma
Pasos:
- Hacer clic en la forma a dibujar.
- Hacer clic en el punto del formulario donde queramos insertar el dibujo y arrastrar para determinar el tamaño del dibujo.
- Soltar el botón cuando la forma tenga el tamaño deseado.
3.1.3. Modificar el tamaño de una autoforma
Hacer clic en el elemento gráfico. Con el ratón redimensionar el tamaño.
3.1.4. Modificar el formato de una autoforma (línea, relleno, etc.)
Hacer clic en el elemento gráfico. Con el botón derecho del ratón modificar la propiedad correspondiente.
3.1.5. Escribir dentro de un dibujo o autoforma
Para escribir texto dentro de una autoforma seguiremos los pasos:
- Hacer doble clic en la autoforma.
- Teclear el texto que se desee.
- Para terminar apretar la tecla Esc.
- Cuando estamos escribiendo el texto, arriba de la pantalla tenemos una barra de herramientas para modificar el tipo de letra, tamaño, alineación y efectos:

3.1.6. Efecto 3D
Base también permite simular un efecto tridimensional para las autoformas. Para ello, basta con seleccionar la forma y hacer clic en el botón Activar extrusión. 
En la barra de herramientas de efectos 3D elegir el que se desee.

3.1.7. Imágenes
Para insertar una imagen iremos al menú o haremos clic en el icono  de la barra de herramientas. de la barra de herramientas. |
| |
|
 |
|
| |
Vamos a cambiar la apariencia del diseño del formulario PELICULA para que la interfaz resulte agradable e intuitiva.
- Haz clic en el botón Formularios de barra de Base de datos.
- Edita el formulario PELICULA en vista Diseño.

- Puede utilizarse los efectos y colores que se desee.
- Redimensiona los elementos de la pantalla.
- Inserta un rectángulo redondeado 3D. Escribe dentro el texto “VIDEOCLUB”.
- Descarga del portal la imagen del icono de cine. DESCARGAR
- Inserta la imagen descargada. Menú o icono
 . .
|
| |
|
 |
|
| |
4. Rótulos artísticos
La galería Fontwork contiene distintos diseños de rótulos artísticos, que a su vez, podemos modificar. |
| |
|
 |
Sugerencias |
Para repasar y recordar los rótulos artísticos (Fontwork), puede consultarse la práctica correspondiente en el bloque medio de Writer.  |
| |
|
 |
|
| |
Vamos a añadir un rótulo artístico para la carátula.
- Haz clic en el botón Formularios de la Barra de Objetos.
- Selecciona el formulario PELICULA. Haz clic en el icono Editar. Puede utilizarse los efectos y colores que se desee. Inserta un rótulo artístico con el texto “Cartel”. Colócalo justo encima del campo donde se muestra la foto del cartel.
- Por ejemplo:
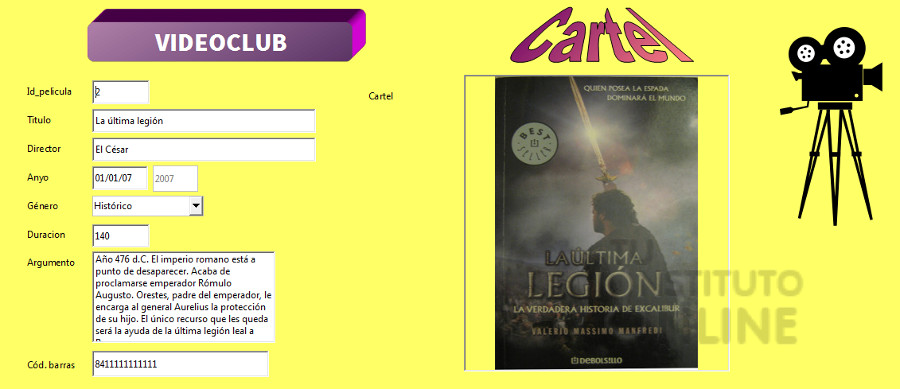
|
| |
|
 |
|
| |
5. Orden de tabulación
Cuando creamos un formulario, se establece por defecto un orden de tabulación para los campos, es decir, el orden en el que va pasando el tabulador de un campo a otro. Cuando efectuamos cambios añadiendo, modificando o borrando campos, el orden de tabulación se altera y queda desordenado.
Base nos permite volver a establecer el orden de tabulación que deseemos, de forma que vayamos pasando de campo a campo según el orden de pantalla. |
| |
|
 |
|
| |
Vamos a cambiar el orden de tabulación para que sea consecutivo.
- Haz clic en el botón Formularios de la Barra de Objetos.
- Selecciona el formulario PELICULA. Haz clic en el icono Editar.
- En la barra de herramientas inferior, haz clic en el icono .

- Mueve los distintos campos para que quede el orden correcto:
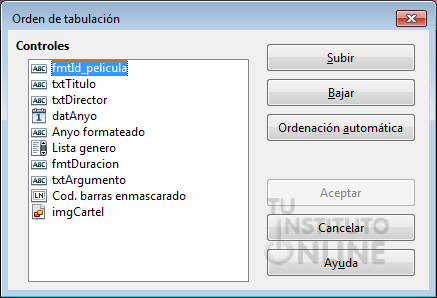
- Guarda los cambios y cierra el formulario.
- Haz doble clic en el formulario. Comprueba que ahora está correcto el orden de tabulación. Para ello, pasa con la tecla tabulador de un campo a otro.
- Cierra el formulario.
Cerrar la base de datos
- Guarda los cambios en la base de datos.
- Cierra la base de datos "videoclub".
|
| |
|
| |
|
|
|
 |
Créditos |
|
|
|
|