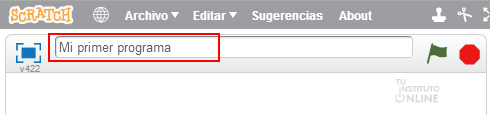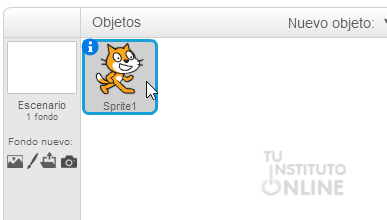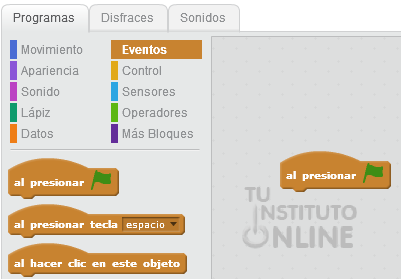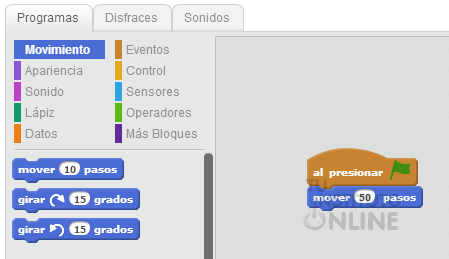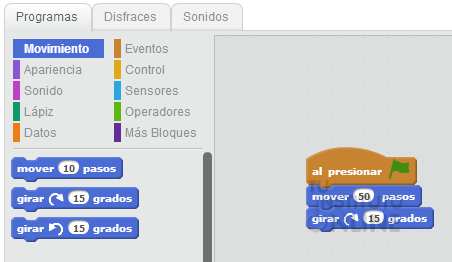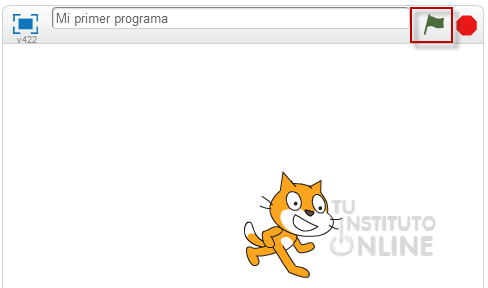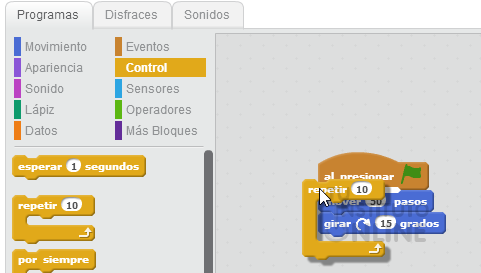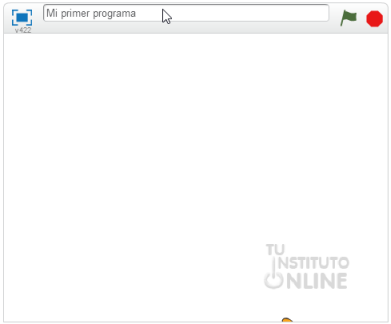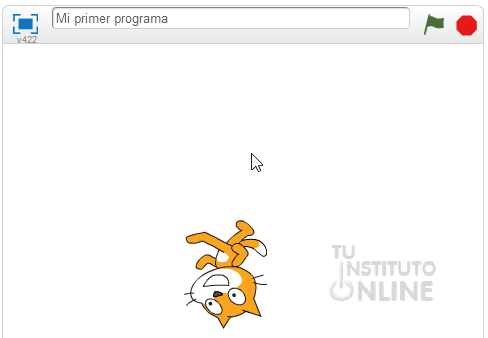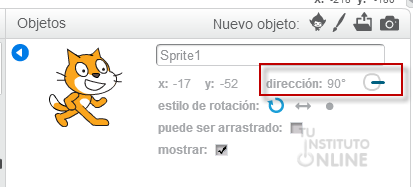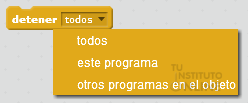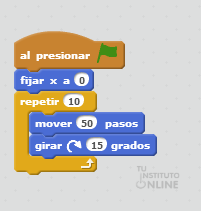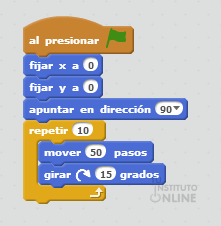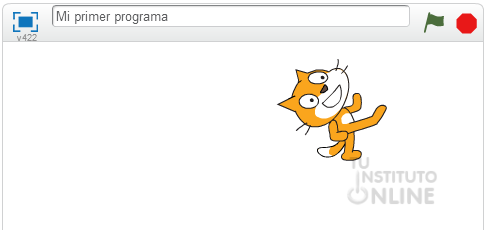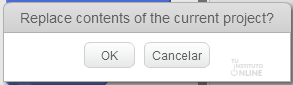|
|||||||
|
|||||||
 |
Objetivos | ||||||
|
|||||||
 |
Fuentes de información | ||||||
|
|||||||
 |
|
||||||
1. Mi primer programaEn esta unidad vamos a realizar paso a paso nuestro primer programa, para lo que configuraremos el entorno primero y, a continuación, iremos trabajando con algunos de los bloques que más utilidad tienen. 2. Configurar entorno |
|||||||
 |
|
||||||
Abrir aplicación
Poner nombre al programa (SOLO versión online)
Seleccionar objeto Lo más importante será seleccionar el objeto con el que vamos a trabajar.
|
|||||||
 |
|
||||||
3. InstruccionesLo siguiente será programarlo para que realice las acciones que nosotros le digamos. El objetivo de un programa es ejecutar una serie de instrucciones para dar un resultado, realizar una acción, etc. 3.1. Iniciar programaTodos los programas tienen una instrucción o evento de inicio. Un programa deberá comenzar siempre con un bloque de "Eventos", generalmente el de presionar la bandera verde, cuya forma se asemeja a la de un sombrero. |
|||||||
 |
|
||||||
Pestaña "Programas"
Con esto le indicamos al programa que se ejecutará al darle a la bandera verde del escenario. |
|||||||
 |
|
||||||
3.2. Acciones de movimientoUna vez configurado el entorno y puesto el bloque de inicio, procedemos a la programación de acciones propiamente dicha. |
|||||||
 |
|
||||||
Mover el personaje Ahora vamos a hacer que dé cincuenta pasos y que realice un giro de 15 grados hacia la derecha.
|
|||||||
 |
|
||||||
3.3. Acciones de repeticiónScratch dispone de controles para ejecutar repetidamente un conjunto de instrucciones. |
|||||||
 |
|
||||||
Repetir acciones El problema es que el objeto sólo ha realizado las acciones una sola vez. ¿Por qué no hacemos que las ejecute 10 veces? Vamos a probarlo.
|
|||||||
 |
|
||||||
4. Ejecutar programaDespués de configurar y poner las instrucciones necesarias, debemos ejecutar el programa para ver los resultados. Para ello haremos clic en el icono de la bandera verde. |
|||||||
 |
|
||||||
Al presionar la bandera verde, se repite diez veces el movimiento de 50 pasos y el giro de 15 grados, ya que el bloque repetir (cuya forma es de "C") permite añadir bloques dentro de éste.
|
|||||||
 |
|
||||||
5. Depurar programaTras ejecutar el programa, es muy posible que se produzcan efectos colaterales que no habíamos previsto. La última fase corresponde a la depuración del programa, es decir, a su revisión, corrección y mejora. |
|||||||
 |
|
||||||
Mover objeto a la posición inicial En ocasiones, desearemos ubicar el objeto en un lugar visible y en determinadas coordenadas para poder volver a ejecutar el programa. Para ello, podemos seleccionarlo y moverlo a la ubicación donde queramos. Vamos a mover el gato a la posición X:0, Y:0 (si no está ajustado del todo, no te preocupes). Partimos de la posición final tras la ejecución del programa:
Lo siguiente será rotarlo para que se quede en su posición inicial.
|
|||||||
 |
|
||||||
6. Detener programaEn situaciones específicas, necesitaremos detener un programa porque se ha quedado en un bucle de repetición infinita o porque nos hemos dado cuenta de que no lo hemos programado bien. El icono La instrucción detener del bloque Control, permite ser más precisos:
7. Practicando con los bloques de la familia MovimientoTal y como hemos visto con nuestro primer programa, los bloques de la familia Movimiento permiten mover, girar, rebotar, etc., nuestro objeto por la pantalla. Vamos a seguir practicando este conjunto de instrucciones sobre nuestro programa. 7.1. Fijar coordenadasEstas instrucciones permiten establecer las coordenadas para un objeto determinado, es decir, su posición en la pantalla. |
|||||||
 |
|
||||||
Partir de la posición inicial En este punto complicaremos un poco la ejecución del programa anterior. Ahora vamos a hacer que el objeto esté, en un principio, en la posición X:0, Y:0 para que dé igual la posición inicial que tenga y se sitúe solo automáticamente.
Ahora, al ejecutar el programa vemos que el objeto siempre sale desde la posición X:0, Y:0, pero el problema radica en que cada vez tiene una orientación (un ángulo de rotación distinto) por lo que sale en diferentes direcciones. |
|||||||
 |
|
||||||
7.2. Fijar orientaciónEstas instrucciones permiten establecer la orientación en grados para un objeto determinado, es decir, su dirección en la pantalla. |
|||||||
 |
|
||||||
Establecer orientación del objeto
Ahora, el objeto saldrá en el misma dirección y desde el mismo punto siempre, acabando en la parte inferior de la pantalla. Otro problema es que, en este punto no vemos al objeto porque se ha salido de la pantalla ¿no se podría modificar el programa para que rebote al llegar a los límites del escenario? Sí se puede y vamos a comprobarlo. |
|||||||
 |
|
||||||
7.3. Rebotar objetoEsta instrucción permite que un objeto no se salga de la pantalla, obligándolo a rebotar cuando llegue a los límites de ésta. |
|||||||
 |
|
||||||
Rebote de objetos
Para terminar, lo ideal es que el gato quede en las coordenadas X:0, Y:0, así como con la rotación de 90º. Como queremos que esto se produzca al terminar el programa, dichos bloques los arrastraremos a la parte inferior del programa (fuera del repetir):
|
|||||||
 |
|
||||||
8. Gestión de proyectosScratch funciona por proyectos, que son ficheros que pueden contener uno o más programas. 8.1. Guardar proyecto8.1.1. Versión localPara guardar un proyecto iremos al menú . Se abrirá un cuadro de diálogo que nos permitirá guardar el proyecto con el nombre correspondiente y con formato ".sb2", que es el propio de Scratch. 8.1.2. Versión onlinePara guardar un proyecto iremos al menú . Se abrirá un cuadro de diálogo que nos permitirá guardar el proyecto con el nombre correspondiente y con formato ".sb2", que es el propio de Scratch. 8.2. Abrir proyecto8.2.1. Versión localSi queremos abrir un proyecto que hemos guardado, iremos al menú y seleccionamos el archivo que hemos almacenado en el ordenador. En caso de tener algún proyecto abierto, nos mostrará una ventana como la siguiente:
En la que deberemos pulsar OK para que borre lo que hubiera y cargue el proyecto del archivo. 8.2.2. Versión onlineSi queremos abrir un proyecto que hemos guardado, iremos al menú y seleccionamos el archivo que hemos almacenado en el ordenador. En caso de tener algún proyecto abierto, nos mostrará una ventana como la siguiente:
En la que deberemos pulsar OK para que borre lo que hubiera y cargue el proyecto del archivo. |
|||||||
 |
|
||||||
Guardar proyecto
Subir el proyecto
|
|||||||
 |
|
||||||
Crear nuevo proyecto
Instrucciones El programa debe realizar las funciones que se indican a continuación:
Guardar y subir proyecto
|
|||||||
 |
Créditos | ||||||
|
|||||||