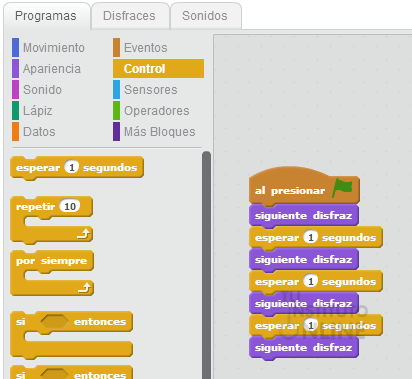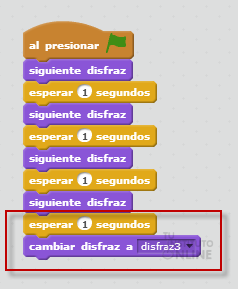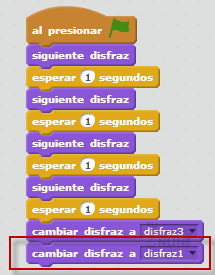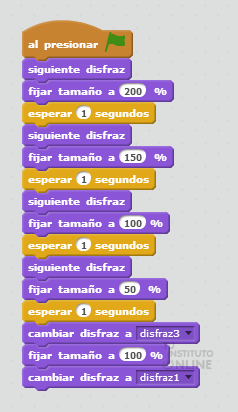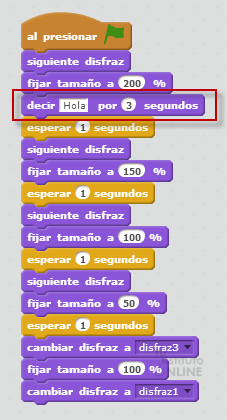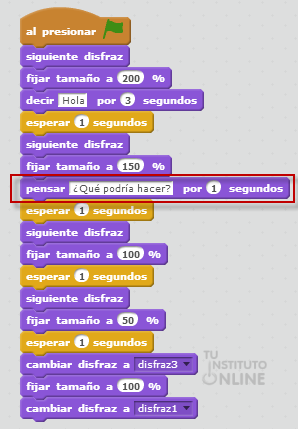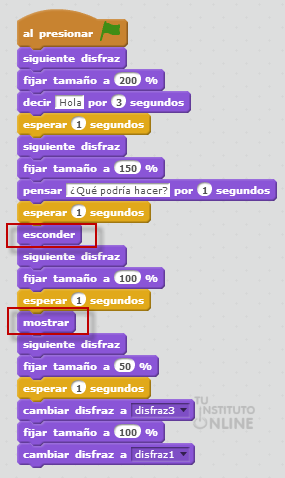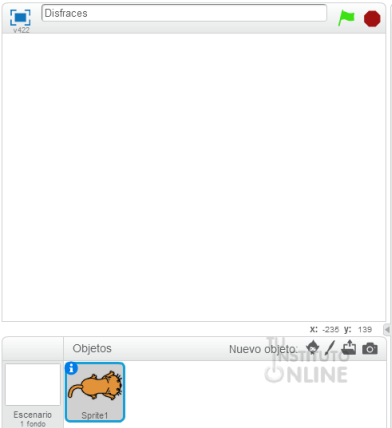|
|||||||
|
|
|||||||
|
|||||||
 |
Objetivos | ||||||
|
|||||||
 |
Fuentes de información | ||||||
 |
|
||||||
1. IntroducciónEn la anterior unidad hemos realizado nuestro primer programa y se ha explicado la primera de las familias, la de Movimientos, y ahora se van a explicar tanto el tema de los disfraces que no son más que las diferencias que puede presentar un objeto. Estos disfraces se pueden gestionar, como veremos, de diferentes maneras gracias a la familia Apariencia, aunque ésto no es lo único que podremos realizar con los bloques de la familia. 2. DisfracesTal y como hemos dicho, un disfraz no es más que las diferencias que presentan los diferentes objetos con el fin de animarlos (correr, saltar, volar...). En un principio vamos a tener dos disfraces para el gato (disfraz1 o costume1 y disfraz2 o costume2), los cuales podremos ver pulsando la pestaña Disfraces:
Al pulsar sobre cada uno de los disfraces con el botón derecho del ratón se mostrará un menú contextual con varias opciones. Vamos a mostrarlo pulsando sobre el disfraz1 y seleccionaremos la opción duplicar (para que se cree otro igual llamado disfraz3).
Ahora tendremos 3 disfraces y vamos a editar el que acabamos de crear pulsando sobre él. Queremos que el gato sea azul y para ello seleccionaremos la herramienta colorear una forma (de la barra de herramientas lateral), así como el color azul (en la parte inferior) y marcaremos todas las zonas anaranjadas:
Debe quedar de manera similar a la siguiente:
También podemos importar disfraces ya almacenados pulsando el primer botón que hay bajo el texto Disfraz nuevo:
Ésto abrirá una ventana con todos los disfraces que tienen en la biblioteca. Allí deberemos seleccionar cat2, ubicado dentro de la Categoría Animales, y pulsar el botón OK:
Con esta acción quedará añadido el cuarto de los disfraces del objeto, aunque antes de continuar, deberemos seleccionar el disfraz1 para que sea el disfraz por defecto. |
|||||||
 |
|
||||||
Continuando con el ejercicio anterior, crea dos disfraces más: uno en el que el gato sea de color amarillo y otro tomando la imagen de la biblioteca de un cangrejo llamada crab-a. Una vez hecho nombra el proyecto como Disfraces y guárdalo en el ordenador con el mismo nombre. |
|||||||
 |
|
||||||
3. Practicando con los bloques de la familia AparienciaUna vez terminados los disfraces vamos a pasar a la pestaña de Programas, donde comenzaremos uno nuevo. Como en la unidad anterior, comenzaremos usando el bloque primero de la familia Eventos. Ahora iremos a la familia Apariencia e insertaremos cuatro veces el bloque Siguiente disfraz. También deberemos insertar, entre cada cambio, un tiempo para que se pueda ver, este tiempo corresponde al bloque primero de la familia Control:
Y pulsando la bandera verde del escenario podremos observar el resultado, el cual mostrará los cuatro disfraces hasta volver al inicial. Además del bloque siguiente disfraz, tenemos otro para cambiar específicamente a uno concreto (cambiar disfraz a), el cual vamos a introducir al final del todo (añadiendo previamente una espera de un segundo) para cambiar al tercer disfraz:
Ahora debería terminar con el disfraz de color azul:
Para que termine en el disfraz original deberemos insertar, al final, otro cambio al disfraz1:
Otra opción que tenemos es la de cambiar el tamaño del objeto con respecto a su tamaño original. Este bloque, llamado fijar tamaño a 100%, permite ampliarlo o disminuirlo, lo que puede ser muy interesante de cara a perspectivas. Vamos a hacer que los diferentes disfraces cambien de tamaño, para ello vamos a insertar, debajo de cada cambio de disfraz, un cambio con los valores siguientes:
Al ejecutarlo veremos que comienza en un tamaño grande (200%) y termina en 50% para volver al inicial (100%). Una opción interesante que ofrece Scratch es la de que el objeto muestre nubes de diálogo o de pensamiento. Primero vamos a utilizar las nubes de diálogo y la vamos a introducir en el primer disfraz durante 3 segundos para que diga "Hola". Arrastrando la opción Decir Hello! por 2 segundos debajo del primer cambio de tamaño, cambiando Hello! por Hola y 2 por un 3:
También vamos a insertar una nube de pensamiento usando la opción pensar Hmm... por 2 segundos, cambiando el Hmm... por ¿Qué podría hacer? y los dos segundos por 1.
Si lo visualizamos en el escenario veremos ambos bocadillos:
En ocasiones interesa mostrar u ocultar alguno de los elementos del programa. Para ello existen dos bloques llamados mostrar y esconder que realizan tales acciones. Siguiendo con el ejercicio vamos a esconder uno de los disfraces para volver a mostrar el siguiente a continuación introduciendo los bloques arriba y abajo del cambio de los disfraces:
Si nos fijamos, al ejecutarlo en el escenario, el disfraz se visualizará en la parte inferior pero no en éste (en la imagen aparece en la lista de objetos):
|
|||||||
 |
|
||||||
Continuando con el ejercicio anterior, crea dos nubes de diálogo más: una después del bloque mostrar (donde se dirá "Hola a todos") y otra después del bloque cambiar disfraz a disfraz3 (donde se dirá "Voy cambiando de disfraz"). Además cambia el valor del primer cambio de tamaño de 200% a 300%. Una vez hecho guárdalo en el ordenador con el nombre Disfraces.
|
|||||||
 |
Créditos | ||||||
|
|||||||