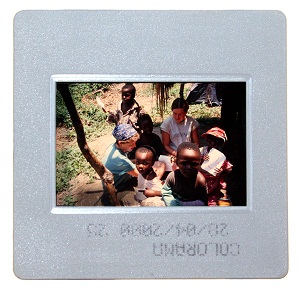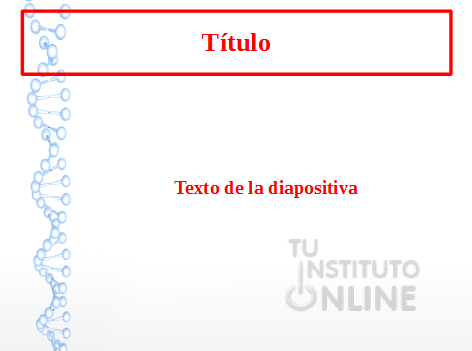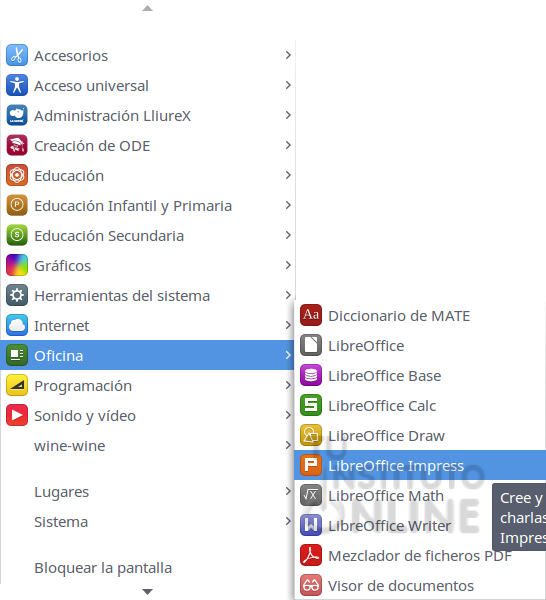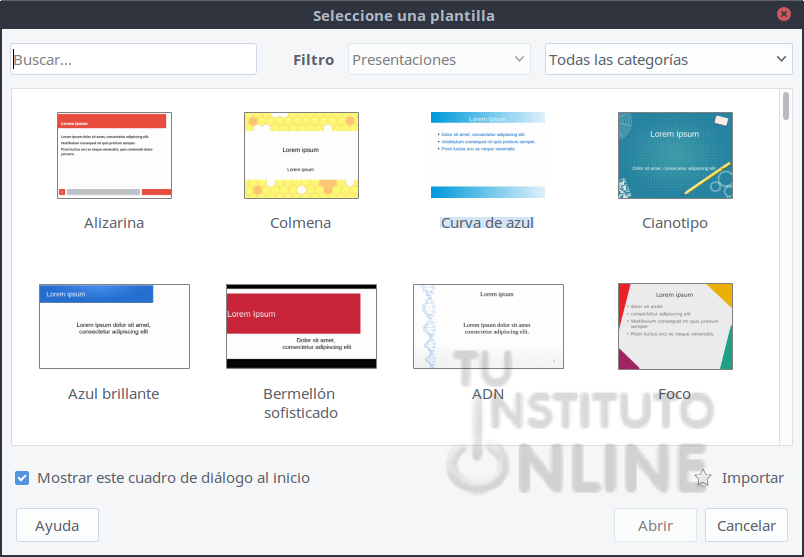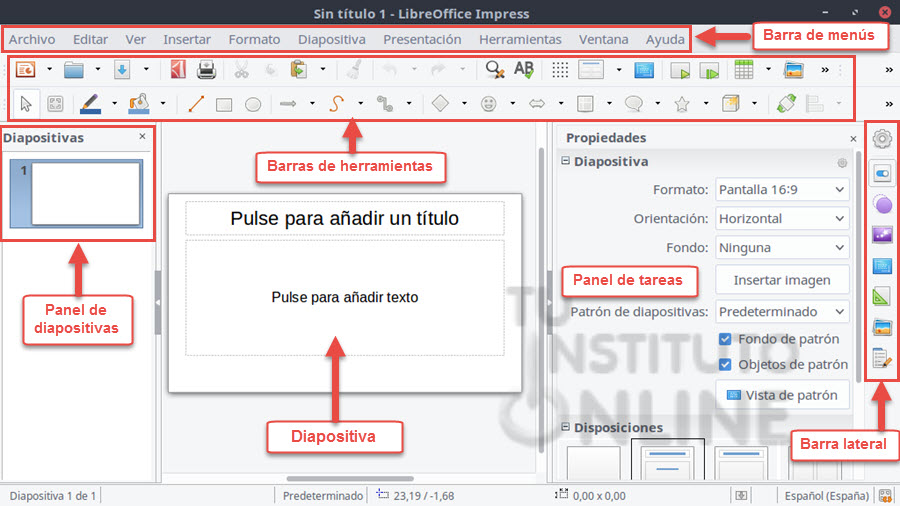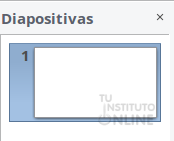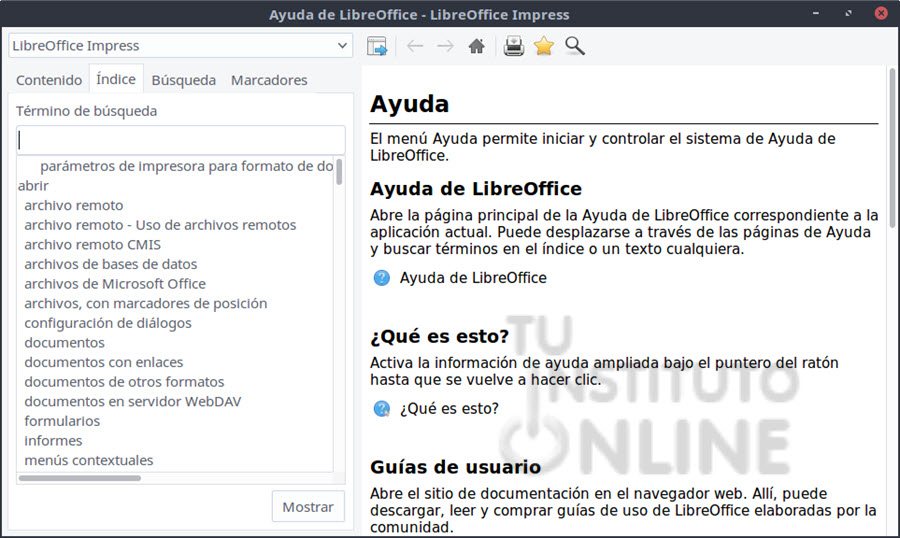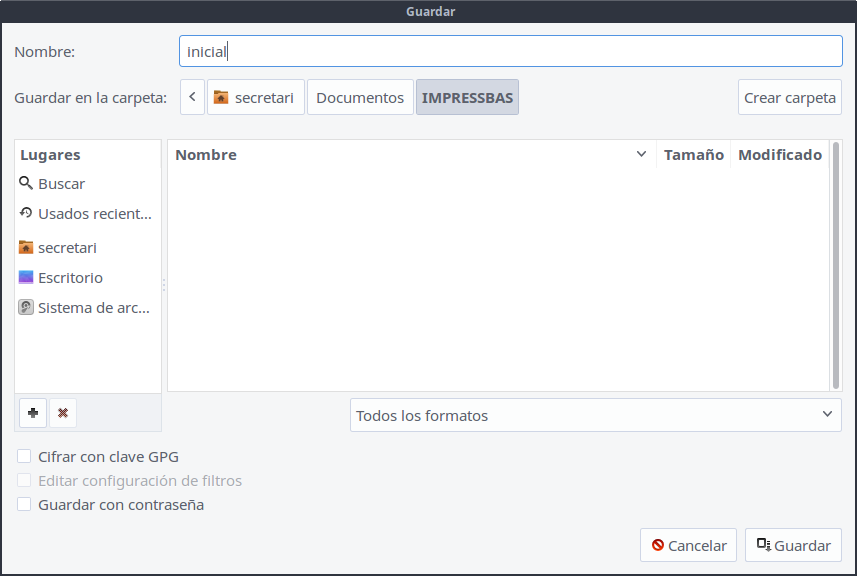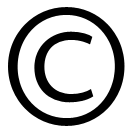|
|||||||||||||||||
|
|
|||||||||||||||||
|
|||||||||||||||||
 |
Objetivos | ||||||||||||||||
|
|||||||||||||||||
 |
Fuentes de información | ||||||||||||||||
|
|||||||||||||||||
 |
|
||||||||||||||||
1. Presentaciones digitalesLas presentaciones digitales constituyen un elemento imprescindible y actual, siendo muy utilizadas en todo tipo de ámbitos: académico, profesional, personal, etc. Todos hemos recibido alguna vez un correo con presentaciones graciosas, o hemos asistido a una conferencia en la que el ponente ha expuesto mediante presentaciones, o hemos estado en clase y el profesor ha usado una presentación para ayudar a entender lo que estaba explicando. Las presentaciones digitales son archivos multimedia constituidos por páginas especiales denominadas diapositivas, que pueden contener diversa información, como textos, gráficos, fotografías, música y vídeo. Su finalidad es la de ayudar a la exposición de un tema o idea ante un grupo de personas de modo que ésta sea más amena y participativa. 
1.1. Proyectores de diapositivas antiguosLas presentaciones digitales tienen su origen en las antiguas diapositivas (también llamadas transparencias o filminas), que son fotografías positivas creadas en un soporte transparente por medios fotoquímicos y miniaturizadas. Un aparato proyector se encargaba de pasar las distintas diapositivas de forma automática o manual, siendo proyectadas sobre un lienzo o pared blanca. https://es.wikipedia.org/wiki/Proyector_de_diapositivas
1.2. Proyección de presentaciones digitalesLas presentaciones están pensadas para ser mostradas ante un público numeroso. A la hora de proyectar una presentación tenemos 2 posibilidades:
1.3. Características principalesLas presentaciones digitales poseen un conjunto de características que las hacen muy útiles y versátiles, especialmente frente a las presentaciones tradicionales:
2. ElementosLas presentaciones digitales se componen de una serie de elementos diferentes, aunque los 3 más importantes son los siguientes: 2.1. DiapositivasSe refieren a cada una de las páginas que componen una presentación. Su origen viene de las antiguas diapositivas (también llamadas transparencias o filminas), como hemos explicado anteriormente. 2.1.1. EjemploDiapositiva antigua en colores dentro de un marco plástico:
2.2. TítulosEs un elemento fundamental en toda presentación, ya que identifica el motivo o tema de ésta. El título ha de tener un conjunto de características fundamentales, entre las que se encuentran:
2.2.1. EjemploDiapositiva con título enmarcado:
2.3. FondoTambién llamado en inglés background, constituye un elemento muy importante, puesto que se repetirá a lo largo de toda la presentación. Al igual que el título, tiene un conjunto de normas a seguir:
2.3.1. EjemploDiapositiva con fondo en color degradado:
|
|||||||||||||||||
 |
|
||||||||||||||||
3. El creador de presentaciones ImpressLibreOffice_Impress es una herramienta de vanguardia para crear presentaciones multimedia efectivas que incluyan elementos como imágenes prediseñadas en 2D y 3D, efectos especiales y estilos de transición, animaciones y herramientas de dibujo de alto impacto. Forma parte de la suite LibreOffice y permite guardar las presentaciones en formato OpenDocument, el nuevo estándar internacional para documentos. Otro aspecto importante de compatibilidad es que puede abrir archivos de Microsoft_PowerPoint y guardar el trabajo en formato nativo de PowerPoint. De este modo, aquellas personas que utilizan el software de Microsoft pueden seguir trabajando con él. Entre sus funcionalidades se encuentran:
|
|||||||||||||||||
 |
|
||||||||||||||||
Crear acceso directo
|
|||||||||||||||||
 |
|
||||||||||||||||
4. Crear una presentaciónAl abrir el programa Impress, se muestra por defecto una pantalla para seleccionar una plantilla; es decir, un diseño de diapositiva.
Si no queremos que se muestre cada vez que iniciamos el programa, basta con desmarcar la casilla "Mostrar este cuadro de diálogo al inicio". |
|||||||||||||||||
 |
|
||||||||||||||||
Crear carpeta de prácticas
Abrir el programa
Crear presentación nueva
|
|||||||||||||||||
 |
|
||||||||||||||||
5. Pantalla principalUna vez dentro del programa, nos aparecerá una ventana con el aspecto de la figura siguiente (puede ser que lo que vemos en el ordenador no coincida exactamente con la imagen adjunta, pero eso es debido a que el aspecto del programa Impress puede ser diferente para cada usuario).
5.1. Barra de títuloEs la barra superior de la ventana en la que se muestra el nombre de la presentación activa. Haciendo doble clic en ella, la ventana cambiará de tamaño maximizándose o de nuevo, con otro doble clic, recuperando su tamaño original. Así podremos ampliar o disminuir rápidamente el tamaño de la ventana del programa. Si todavía no lo hemos guardado, aparecerá la expresión "Sin título 1" (o cualquier otro número).
5.2. Barra de menúsSituada bajo la barra de título, la barra de menús proporciona acceso a todas las acciones que pueden realizarse en Impress, organizadas en grupos homogéneos atendiendo a funciones semejantes. Cada entrada permite acceder a las distintas funciones y para activarlas podremos usar tanto el teclado como el ratón tal y como estamos acostumbrados en otras aplicaciones de LibreOffice: en Writer, Calc o Base, por ejemplo.
5.3. Barras de herramientasSituadas bajo la barra de menús, éstas muestran botones que permiten acceder a las funciones más habituales de Impress: abrir, guardar, copiar y pegar, acceder a la ayuda, etc. Podemos ver para qué sirve cada botón gracias a los cuadros informativos que aparecen al pasar el puntero del ratón por encima de ellos y se pueden personalizar de forma que sólo estén a la vista los botones que se usen frecuentemente. Las barras de herramientas pueden mostrarse u ocultarse según se necesite. Para mostrar u ocultar una barra de herramientas tendremos que ir al menú y elegir las barras que deseemos ver del menú emergente. Entre las principales barras de herramientas encontramos tres que se encuentran seleccionadas por defecto:
5.4. Barra de estado
En la barra de estado se muestra información complementaria, como el número de diapositiva en la que nos encontramos y cuántas diapositivas tiene nuestra presentación, además del porcentaje de zoom de la pantalla. 5.5. Barras de desplazamiento
Las barras de desplazamiento nos permiten movernos arriba y abajo, a izquierda y derecha, cuando nuestra diapositiva es más grande que la pantalla.
5.6. Zona central. DiapositivaLa zona blanca central es la diapositiva de la presentación y en ella insertaremos cuadros de texto y otros elementos multimedia como imágenes, figuras, etc. 5.7. Panel de diapositivasContiene imágenes en miniatura de las diapositivas de la presentación, en el orden en el que se mostrarán (salvo que cambie el orden). En este panel se pueden realizar operaciones con una o más diapositivas:
5.8. Barra lateralLa barra lateral contiene diferentes botones. El panel de tareas cambiará según la opción que tengamos seleccionada.
6. Ayuda de ImpressDentro de la barra de menús existen diferentes posibilidades que nos brindan todas las funcionalidades del programa. El último de todos ellos se llama y en él aparecen las distintas opciones de ayuda de LibreOffice. Entre todas las opciones disponibles destacan dos:
Nos centraremos en la primera de las opciones: Ayuda de LibreOffice, la cual mostrará, al ser pulsada, una ventana como la de la figura:
|
|||||||||||||||||
 |
|
||||||||||||||||
7. Abrir una presentaciónExisten 2 maneras diferentes para abrir una presentación de Impress almacenada en el disco duro o en cualquier otro dispositivo. a) La primera es abrir el programa Impress. Una vez abierto el programa vamos al menú . Se nos desplegará una ventana parecida a la que usamos para guardar la presentación. Buscamos nuestra carpeta, seleccionamos nuestro archivo y pulsamos el botón Abrir. También podemos utilizar el icono de la barra de herramientas. b) La segunda forma consiste en buscar primero nuestra presentación desde el explorador de Lliurex. Una vez localizado el archivo, haremos doble clic sobre él con el ratón, con lo que se abrirá nuestra presentación dentro del programa Impress. 8. Formas de guardar una presentaciónUna vez que hemos terminado una presentación (o si no nos ha dado tiempo y pensamos continuar más adelante) debemos guardarla. Para guardar una presentación procederemos de idéntico modo al que hacemos en Writer o Calc. En el menú Archivo tenemos 2 opciones: 8.1. Guardar
Permite guardar una presentación en la carpeta que se desee y con el nombre que se desee. La primera vez que se guarda una presentación nos preguntará por el nombre y directorio destino. El resto de veces, el ordenador no pregunta nada y guarda la presentación en el mismo sitio y con el mismo nombre, sustituyendo la vieja por la nueva. 8.2. Guardar comoEsta opción sirve para replicar presentaciones. Por ejemplo, si queremos modificar un archivo y guardarlo con otro nombre. |
|||||||||||||||||
 |
|
||||||||||||||||
Escribir texto
Mi primera diapositiva
Nombre y Apellidos
Modificar texto
Curso y grupo
Guardar presentación
Subir la presentación
|
|||||||||||||||||
 |
Créditos | ||||||||||||||||
|
|||||||||||||||||