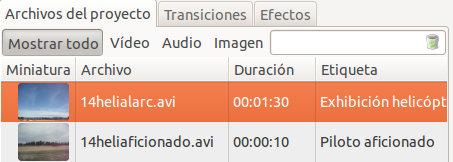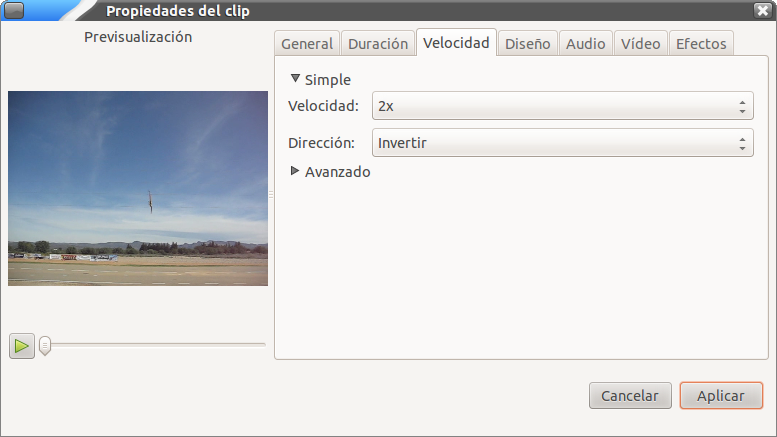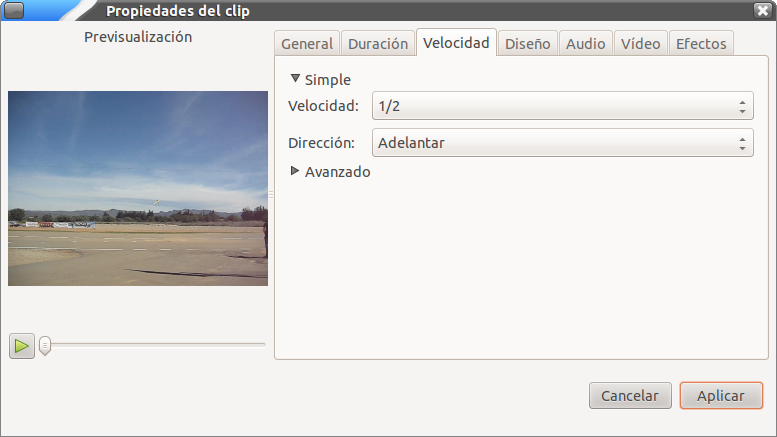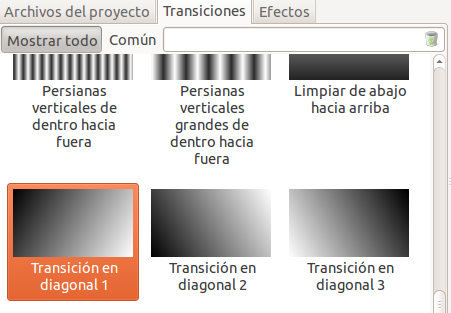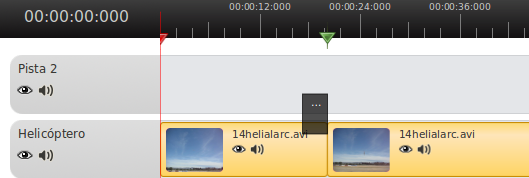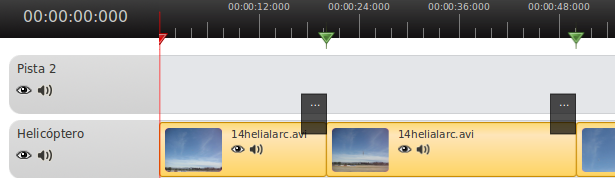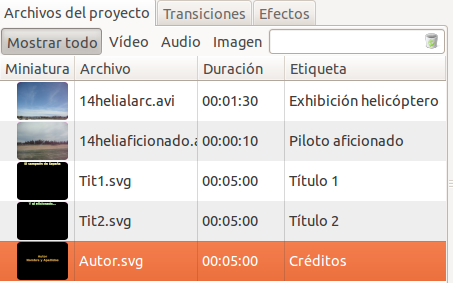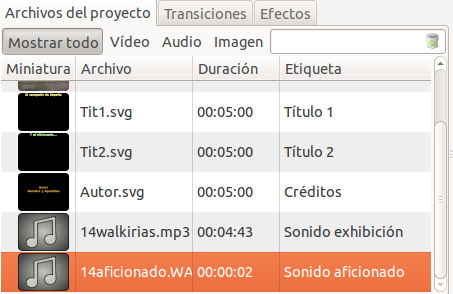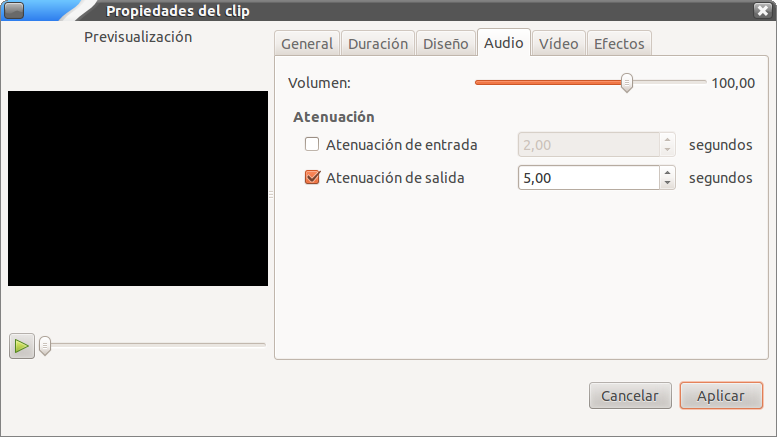| |
Vamos a mezclar efectos y transiciones en un vídeo. Posteriormente, añadiremos otro y aplicaremos una transición. Por último pondremos música de fondo.
1. Proyecto
Crear proyecto
- Ve a tu carpeta personal.
- Abre la carpeta "OPENSHOT".
- Crea una nueva carpeta llamada “14pryheli”.
- Abre el programa OpenShot.
- Guarda el proyecto dentro de la carpeta creada anteriormente con el nombre “14pryheli”.
Descargar e importar vídeos
- Descarga del portal el vídeo de la exhibición del helicóptero. Haz clic con el botón derecho del ratón en el vínculo y elige la opción . DESCARGAR
- Descarga del portal el vídeo del piloto aficionado. Haz clic con el botón derecho del ratón en el vínculo y elige la opción . DESCARGAR
- Copia los vídeos descargado a la carpeta del proyecto.
- Importa los vídeos anteriores.
- Primer vídeo. En el campo Etiqueta, escribe el texto: “Exhibición helicóptero”.
- Segundo vídeo. En el campo Etiqueta, escribe el texto: “Piloto aficionado”.
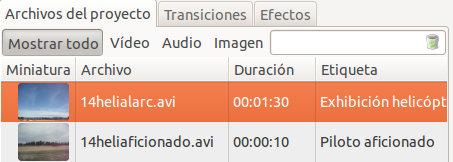
- Añade el primer vídeo a la pista 1 arrastrando con el ratón.
- Ve a la Línea de tiempo. Renombra la pista 1 como “Helicóptero”.

2. Escenas
División de escenas
Vamos a dividir el vídeo en 4 escenas: la primera, desde el principio hasta que el helicóptero se pone a hacer maniobras cerca del suelo, la segunda, hasta que el helicóptero comienza a describir círculos volando sobre el suelo, la tercera, hasta que el helicóptero deja de hacer piruetas y vuela hacia el cielo y, la cuarta, desde ese instante hasta el final. La segunda escena haremos que se repita invertida el doble de rápido. La escena final la repetiremos a cámara lenta para que se vea bien. Entre cada una de las escenas pondremos una transición diferente.
- Mueve la marca roja del tiempo aproximadamente al instante 00:00:20:000.
- Selecciona la herramienta Navaja. Haz clic justo antes de la línea roja.
- Haz clic en el icono Flecha.
- Mueve la marca roja del tiempo aproximadamente al instante 00:00:50:000.
- Selecciona la herramienta Navaja. Haz clic justo antes de la línea roja.
- Haz clic en el icono Flecha.
- Mueve la marca roja del tiempo aproximadamente al instante 00:01:14:000.
- Selecciona la herramienta Navaja. Haz clic justo antes de la línea roja.
- Haz clic en el icono Flecha.

Duplicar escena 2
- Ve a la escena 2.
- Ponte encima del clip y con el botón derecho del ratón elige la opción .
- Mueve la escena duplicada al final de la escena 2 original.
- Mueve el resto de escenas para situarlas a continuación del duplicado.
- Añade marcadores al principio y final de la escena duplicada.
Escena 3 (duplicada). Velocidad
- Sitúate sobre la escena duplicada y con el botón derecho del ratón elige la opción .
- Pestaña Velocidad. Aumenta la velocidad al doble. En el campo Dirección elige Invertir. Haz clic en Aplicar.
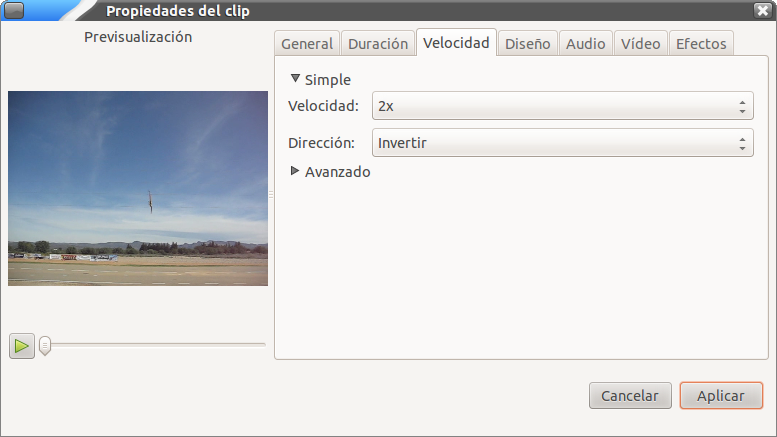
- Ajusta el resto de escenas para situarlas a continuación del duplicado.
- Por ejemplo:

Duplicar escena 5 (última)
- Ve a la escena 5.
- Ponte encima del clip y con el botón derecho del ratón elige la opción .
- Mueve la escena duplicada al final de la escena 5 original.
- Añade marcadores al principio y final de la escena duplicada.
Escena 6 (duplicada). Velocidad
- Sitúate sobre la segunda escena duplicada y con el botón derecho del ratón elige la opción .
- Pestaña Velocidad. Reduce la velocidad a la mitad. Haz clic en Aplicar.
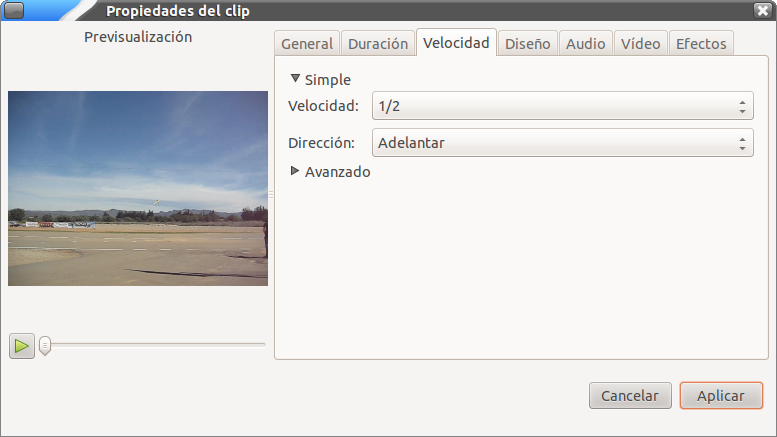

3. Transiciones y efectos
Transición Diagonal. Escena 1
- Haz clic en la pestaña Transiciones. Selecciona la transición Transición en diagonal 1.
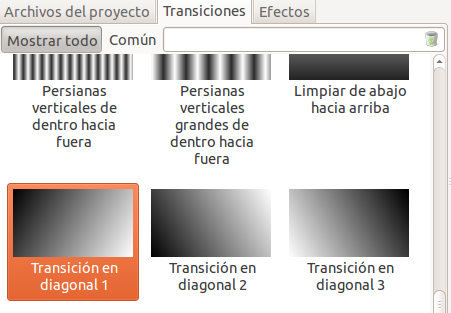
- Arrastra la transición a la escena 1.
- Ponte encima de la transición y con el botón derecho del ratón elige la opción .
- Duración: 3 segundos. Dirección: Abajo. Haz clic en Aplicar.
- Ajusta la transición al final de la escena 1.
- Por ejemplo:
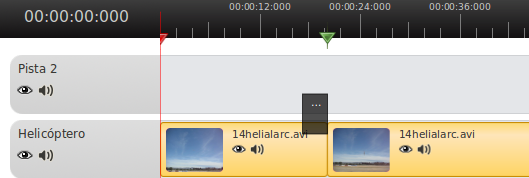
Transición Puzzle. Escena 2
- Haz clic en la pestaña Transiciones. Selecciona la transición Puzzle 7 por 7.
- Arrastra la transición a la escena 2.
- Ponte encima de la transición y con el botón derecho del ratón elige la opción .
- Duración: 3 segundos. Resto de valores por defecto. Haz clic en Aplicar.
- Ajusta la transición al final de la escena 2.
- Por ejemplo:
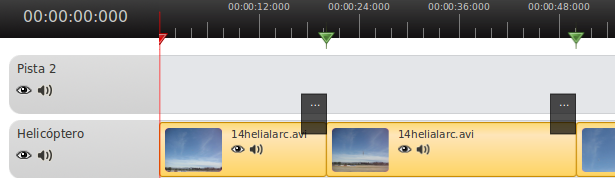
Transición Arena. Escena 4
- Haz clic en la pestaña Transiciones. Selecciona la transición Arena.
- Arrastra la transición a la escena 4.
- Ponte encima de la transición y con el botón derecho del ratón elige la opción .
- Duración: 3 segundos. Resto de valores por defecto. Haz clic en Aplicar.
- Ajusta la transición al final de la escena 4.
- Por ejemplo:

Transición Disolver. Escena 5
- Haz clic en la pestaña Transiciones. Selecciona la transición Disolver.
- Arrastra la transición a la escena 5.
- Ponte encima de la transición y con el botón derecho del ratón elige la opción .
- Duración: 4 segundos. Resto de valores por defecto. Haz clic en Aplicar.
- Ajusta la transición al final de la escena 5.
- Por ejemplo:

Efecto Escala de grises
- Haz clic en la pestaña Efectos. Selecciona el efecto Escala de grises.
- Arrastra el efecto a la escena 3, es decir, la primera escena duplicada. Este efecto transforma el clip a blanco y negro.
Añadir vídeo
- Añade el vídeo del piloto aficionado a la pista "Helicóptero" arrastrando con el ratón. Muévelo al final del primer vídeo.

Transición entre vídeos
- Haz clic en la pestaña Transiciones. Selecciona la transición Rectángulo de afuera hacia dentro.
- Arrastra la transición a la escena 6, que es la última escena del vídeo anterior de la exhibición de helicóptero.
- Ponte encima de la transición y con el botón derecho del ratón elige la opción .
- Duración: 3 segundos. Dirección: Arriba. Haz clic en Aplicar.
- Ajusta la transición al final de la escena 6.
- Por ejemplo:

4. Títulos estáticos
Crear título 1 (sobreimpreso)
- Crea un nuevo título de nombre de archivo “Tit1”.
- En Editar texto, escribe el texto “El campeón de España”. Si hay otro campo para el subtítulo, déjalo en blanco.
- Haz clic en el botón Propiedades de tipografías. Elige el tipo de letra que desees. Haz clic en Aceptar.
- Haz clic en el botón Cambiar color de letra. Elige el color que desees. Haz clic en Aceptar.
- Haz clic en Aplicar. Esto hará una copia de la plantilla de título y la añadirá a los Archivos del proyecto.
- En la etiqueta escribe el texto: “Título 1”.
- Añade el título a la pista "Títulos" justo al principio del vídeo.
Crear título 2 (sobreimpreso)
- Crea un nuevo título de nombre de archivo “Tit2”.
- En Editar texto, escribe el texto “Y el aficionado...”. Si hay otro campo para el subtítulo, déjalo en blanco.
- Haz clic en el botón Propiedades de tipografías. Elige el tipo de letra que desees. Haz clic en Aceptar.
- Haz clic en el botón Cambiar color de letra. Elige el color que desees. Haz clic en Aceptar.
- Haz clic en Aplicar. Esto hará una copia de la plantilla de título y la añadirá a los Archivos del proyecto.
- En la etiqueta escribe el texto: “Título 2”.
- Añade el título a la pista "Títulos" justo al principio de la última escena (el vídeo del piloto aficionado).
Crear título créditos
- Crea un nuevo título de nombre de archivo “Autor”.
- Elige el tipo y color de letra que desees.
- Haz clic en el botón Editar texto. En el primer campo escribe “Autor” y en el segundo tu nombre y apellidos.
- Haz clic en el botón Cambiar color de fondo. Elige el color que desees y establece la opacidad al máximo.
- Haz clic en Aplicar. Esto hará una copia de la plantilla de título y la añadirá a los Archivos del proyecto.
- En la etiqueta escribe el texto: “Créditos”.
- Añade el título a la pista "Títulos" justo al final del vídeo.
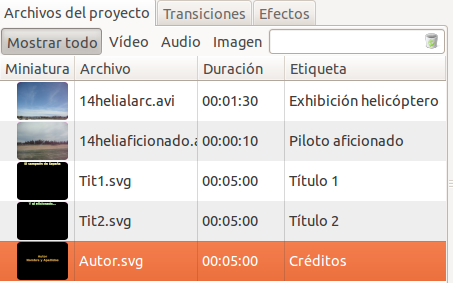

5. Sonido
Importar música
- Descarga del portal la música de la Cabalgata de las Walkirias. Haz clic con el botón derecho del ratón en el vínculo y elige la opción . DESCARGAR
- Copia el sonido descargado a la carpeta del proyecto.
- Importa el archivo de sonido “14walkirias.mp3”.
- En la etiqueta escribe el texto “Sonido exhibición”.
Importar sonido
- Descarga del portal el sonido de Chiquito de la Calzada. Haz clic con el botón derecho del ratón en el vínculo y elige la opción . DESCARGAR
- Copia el sonido descargado a la carpeta del proyecto.
- Importa el archivo de sonido “14aficionado.wav”.
- En la etiqueta escribe el texto “Sonido aficionado”.
- Por ejemplo:
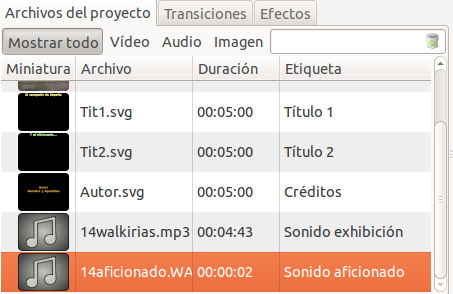
Añadir efectos sonoros
- Crea una nueva pista y colócala debajo de todas.
- Renombra la pista como “Sonido”.
- Arrastra la música de la Cabalgata de las Walkirias a la pista "Sonido" y colócala al principio del todo.
- Elige la herramienta Redimensión y ajusta el tamaño del clip de sonido a la longitud del vídeo de la exhibición del helicóptero (final escena 6).
- Haz clic en el clip de sonido y con el botón derecho del ratón elige la opción . En la pestaña Audio, aplica un efecto de Atenuación de salida de 5 segundos. Haz clic en Aplicar.
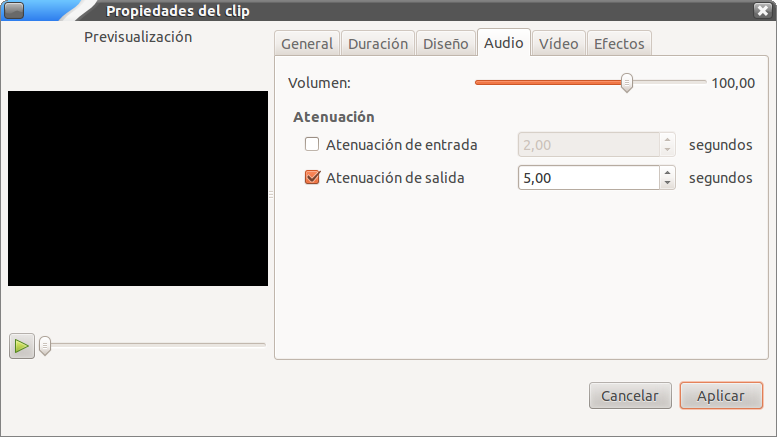
- Arrastra el sonido de Chiquito de la Calzada a la pista "Sonido" y colócalo a mitad de la escena 7 (vídeo del piloto aficionado).
- Por ejemplo:

- Guarda el proyecto.
- Previsualiza el proyecto para ver los resultados.
6. Resultado final
Exportar proyecto
- Ve al menú o haz clic en el icono Exportar.
- Nombre del archivo. Pon el nombre “helicoptero_avi”.
- Exportar a carpeta. Elige el directorio del proyecto.
- Perfil. Selecciona “Todos los formatos”.
- Objetivo. Elige el formato "AVI (mpeg4)".
- Calidad. Elige "Baja".
- Deja el resto de opciones por defecto.
- Haz clic en el botón Exportar vídeo.
- Ve a la carpeta del proyecto.
- Reproduce el vídeo haciendo doble clic en él.
|
|
|
|