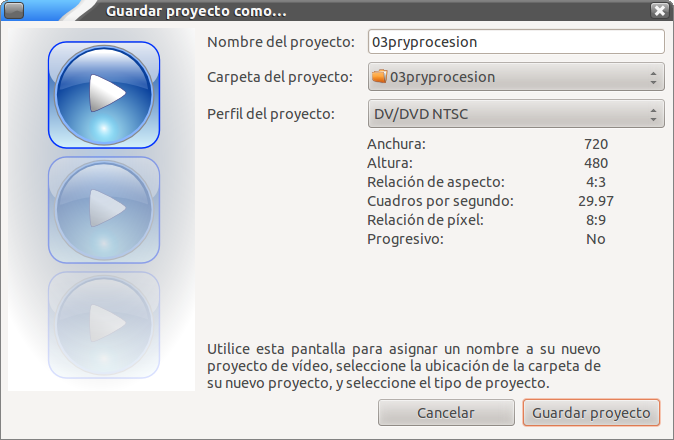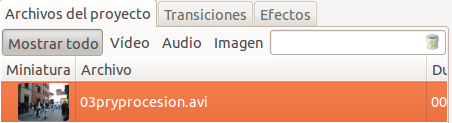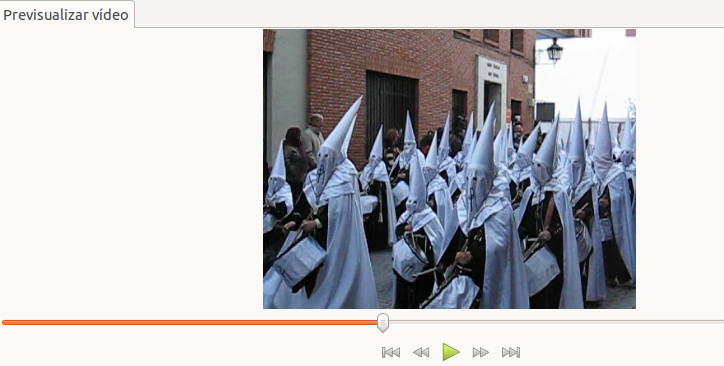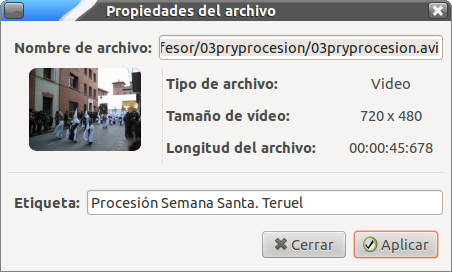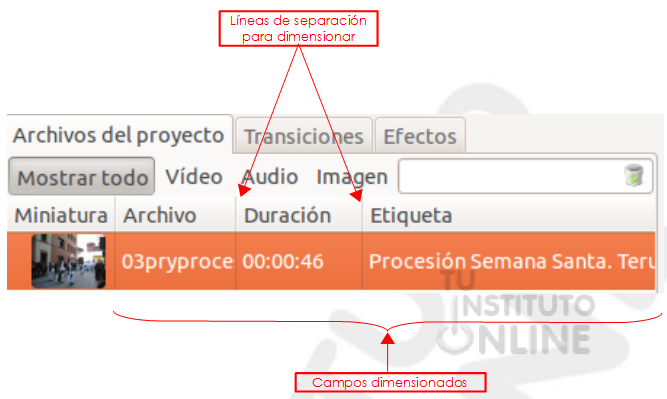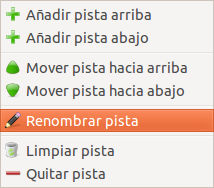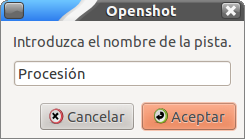|
|||||||||||||
|
|||||||||||||
 |
Objetivos | ||||||||||||
|
|||||||||||||
 |
Fuentes de información | ||||||||||||
|
|||||||||||||
 |
|
||||||||||||
1. Archivos de proyectoOpenShot, al igual que otros programas de vídeo digital, trabaja con archivos denominados Proyectos para guardar toda la información que compone un proyecto de vídeo: nombre y ubicación, archivos de vídeo y audio, información sobre la línea de tiempo, qué clips han sido modificados, efectos aplicados, etc. Cuando se ejecuta OpenShot, se crea un nuevo proyecto por defecto, por lo que podemos empezar a trabajar inmediatamente sin necesidad de crear uno nuevo. (Si necesitamos crear un nuevo proyecto, podemos ir al menú o hacer clic en el icono correspondiente |
|||||||||||||
 |
|
||||||||||||
 |
|
||||||||||||
Crear un proyecto Antes de crear tu proyecto debes organizar el material de trabajo en una carpeta general del proyecto, con subcarpetas para cada tipo de material, por ejemplo carpetas “audio”, “video”, “fotos”, etc. Al tenerlo todo organizado, será mas cómodo y rápido encontrar los materiales, y facilitará mucho el trabajo de edición. Vamos a guardar un proyecto en OpenShot. En las prácticas siguientes trabajaremos sobre el mismo proyecto.
Guardar proyecto
|
|||||||||||||
 |
| ||||||||||||
2. Importar vídeoAntes de poder usar un clip en la línea de tiempo, debemos importarlo a nuestro proyecto. Para importar un clip iremos al menú o haremos clic en el icono correspondiente. |
|||||||||||||
 |
|
||||||||||||
El vídeo importado se muestra en la ventana de archivos de proyecto. Los ficheros añadidos aparecen en el orden en que se añadieron en el Panel del proyecto. Si hacemos clic sobre las palabras Archivo o Duración, los archivos se ordenarán entonces por orden alfabético del nombre o en orden de menor a mayor duración que tendrá en la presentación, respectivamente.
|
|||||||||||||
 |
|
||||||||||||
3. La línea de tiempoLa línea de tiempo visualiza el proyecto de una manera muy gráfica. Cada pista de vídeo y/o audio se representa con un rectángulo gris. El cabezal (la línea roja) representa la posición actual de reproducción (o previsualización) del proyecto. Cada clip se representa con un rectángulo amarillo. 3.1. Añadir a la línea de tiempoUna vez que hemos importado archivos al proyecto, el siguiente paso es añadirlos en la línea de tiempo. De este modo, podremos realizar cualquier tipo de operación y aplicar diversos efectos sobre los vídeos importados. |
|||||||||||||
 |
|
||||||||||||
|
|||||||||||||
 |
|
||||||||||||
4. Herramienta de ampliaciónLa herramienta de ampliación permite variar la escala temporal de la línea de tiempo. El botón más incrementa el zoom para ver la línea de tiempo de más cerca. El botón menos reduce el zoom para ver el proyecto entero sin necesidad de desplazar la ventana.
|
|||||||||||||
 |
|
||||||||||||
|
|||||||||||||
 |
|
||||||||||||
5. EtiquetasCuando editemos un vídeo, probablemente necesitaremos importar muchos archivos diferentes, incluyendo audio, vídeos, imágenes, títulos, capas superpuestas, efectos de sonido, etc. Esto puede hacer la lista de archivos demasiado larga, lo cual ralentizará la búsqueda de un archivo determinado. OpenShot dispone de varias utilidades para hacer más sencillo el manejo de pistas. Cada archivo del proyecto tiene una columna para establecer una etiqueta. Una etiqueta es cualquier texto de formato libre que ayude a identificar para qué se va a utilizar un archivo. Por ejemplo, ""Escena 1", "Introducción", "Título", "Créditos", etc. |
|||||||||||||
 |
|
||||||||||||
|
|||||||||||||
 |
|
||||||||||||
6. Nombre de pistaHasta el momento hemos trabajado con los nombres de pista por defecto, sin embargo, “Pista 1” o “Pista 2” no nos dicen mucho al respecto de nuestra composición de vídeo. |
|||||||||||||
 |
|
||||||||||||
|
|||||||||||||
 |
|
||||||||||||
7. Separar el audio del vídeoOpenShot nos permite separar el audio y el vídeo de un clip. 7.1. Reproducir sólo el vídeoPara reproducir sólo el vídeo de un clip, haremos clic en el icono del altavoz, situado en el clip. Se silenciará el audio de este clip de video. Si deseamos silenciar el audio de toda la pista, haremos clic en el icono del altavoz en la pista. 7.2. Reproducir sólo el audioPara sólo escuchar el audio de un clip, haremos clic en el icono del ojo, situado en el clip. Esto ocultará la salida de vídeo. Si deseamos ocultar la salida de vídeo de toda la pista, haremos clic en el icono del ojo en la pista. |
|||||||||||||
 |
|
||||||||||||
|
|||||||||||||
 |
Créditos | ||||||||||||
|
|||||||||||||