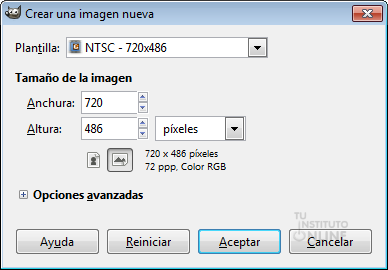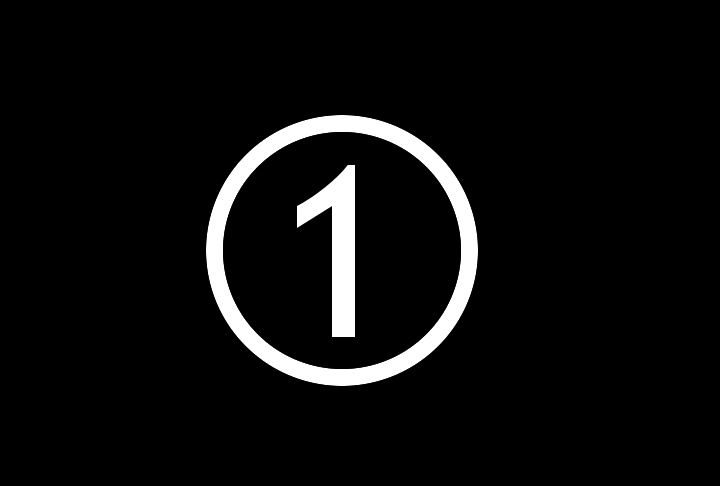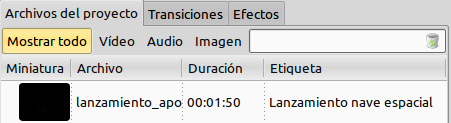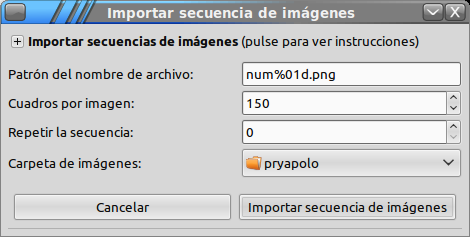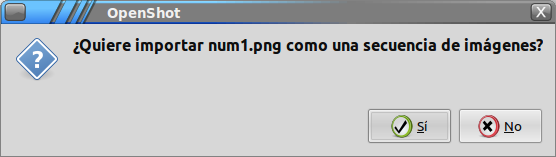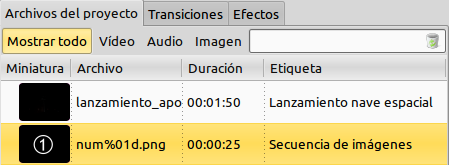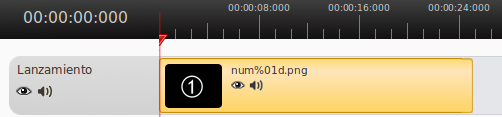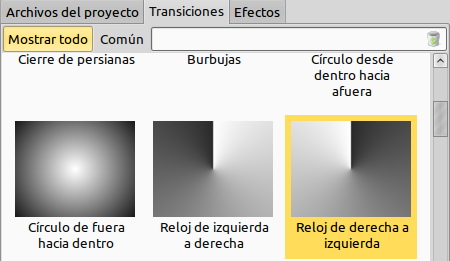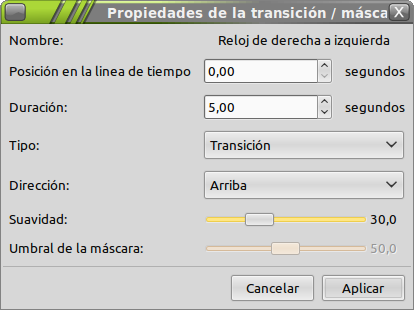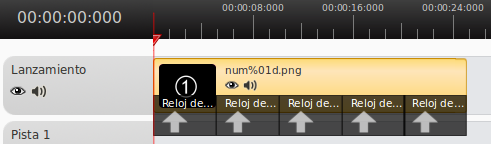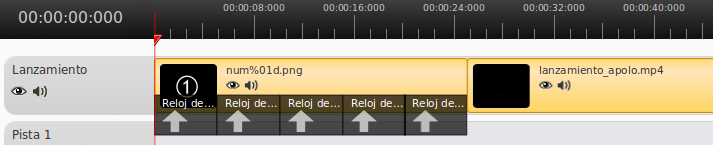Vamos a crear un efecto de reloj de cuenta hacia adelante (aunque también podría ser cuenta atrás) desde el número 1 al 5. Para ello, crearemos 5 imágenes diferentes en el programa de fotografía digital Gimp. Posteriormente, importaremos la secuencia de imágenes desde OpenShot y le aplicaremos la transición de reloj a cada una de las imágenes.
Crear imágenes
Vamos a crear 5 imágenes diferentes en el programa de fotografía digital Gimp.
- Abre el programa Gimp.
- Crea una imagen nueva. Ve al menú . Elige Plantilla NTSC – 720x486.
- Haz clic en Aceptar.
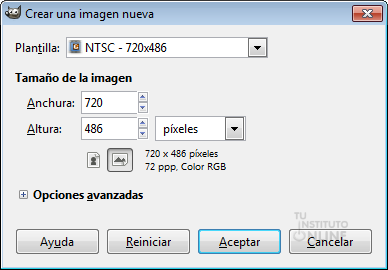
- Rellena la imagen con fondo negro. Dibuja el típico diseño del número en blanco rodeado por 2 círculos y fondo negro. Por ejemplo:
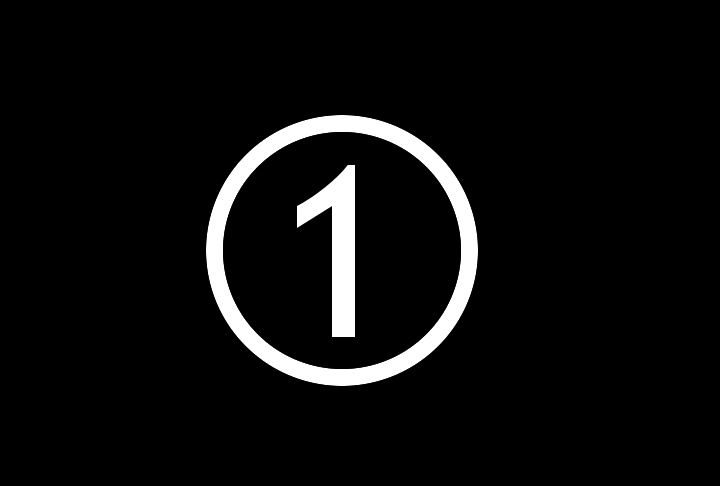
- Guarda la imagen como “num1.png”.
- Repite el proceso para crear el resto de números desde el 2 hasta el 5.
- Guarda las imágenes como “num2.png” y así hasta el 5.
Crear proyecto
- Ve a tu carpeta personal. Crea una nueva carpeta llamada “pryapolo”.
- Abre el programa OpenShot.
- Guarda el proyecto dentro de la carpeta creada anteriormente con el nombre “pry_apolo”. Ve al menú . Deja las opciones por defecto.
- Por último, haz clic en el botón Guardar proyecto. OpenShot ha creado un proyecto vacío.
- Descarga del portal el vídeo “apolo”.
- Copia el vídeo descargado a la carpeta del proyecto.
- Importa el vídeo anterior.
- En el campo Etiqueta, escribe el texto: “Lanzamiento nave espacial”.
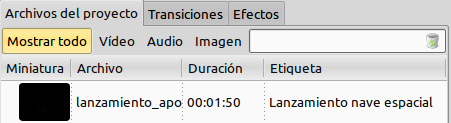
Importar secuencia de imágenes
Vamos a usar la pantalla Importar Archivos e importar una única imagen. Utilizando este método se determinará automáticamente el patrón del archivo y se definirá la correcta configuración para la secuencia.
- Copia las imágenes creadas con Gimp dentro del directorio de proyecto.
- Importa la secuencia de imágenes. Ve al menú .
- Patrón del nombre de archivo: num%01d.png. Cuadros por imagen: 150. Carpeta de imágenes: selecciona el directorio del proyecto apolo.
- Haz clic en el botón Importar secuencia de imágenes.
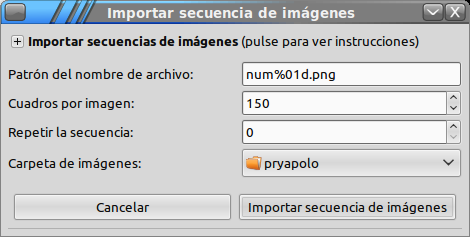
- Entonces, te preguntará si quieres importar la secuencia completa. Haz clic en el botón Sí.
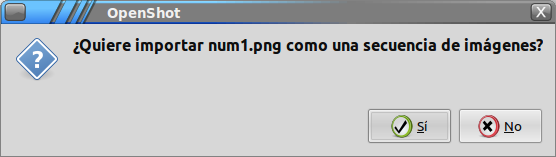
- En la etiqueta escribe el texto: “Secuencia de imágenes”.
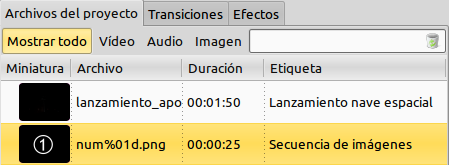
Efecto reloj
- Añade la secuencia de imágenes a la línea de tiempo arrastrando con el ratón.
- Ve a la Línea de tiempo. Renombra la pista como “Lanzamiento”.
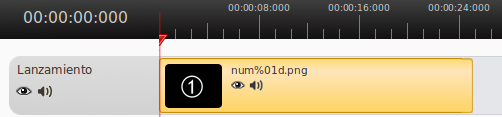
- Haz clic en la pestaña Transiciones. Selecciona la transición Reloj de derecha a izquierda.
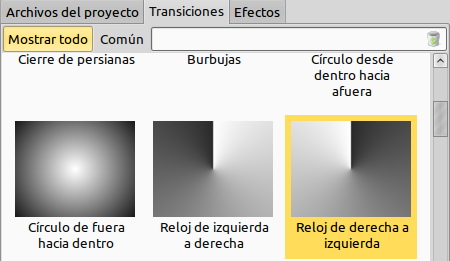
- Arrastra la transición sobre la secuencia de imágenes. Colócala al inicio del clip de secuencia.
- Sitúate sobre la transición y con el botón derecho elige la opción .
- Duración: 5 seg. Dirección: Arriba. Haz clic en Aplicar.
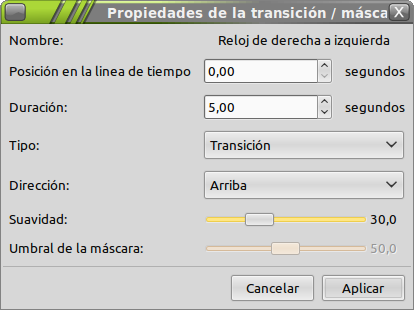
- Sitúate sobre la transición y con el botón derecho elige la opción .
- Colócala al final de la 1ª transición y así sucesivamente hasta que tengas 5 réplicas.
- Por ejemplo:
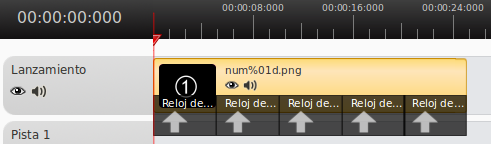
Añadir vídeo
- Añade el vídeo del lanzamiento espacial a la línea de tiempo arrastrando con el ratón. Sitúalo al final de la secuencia de imágenes. Por ejemplo:
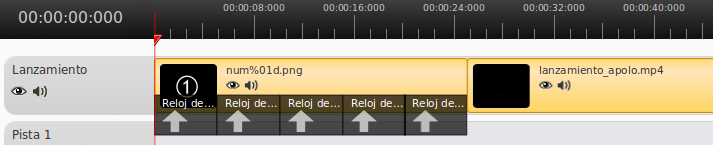
- Guarda el proyecto.
- Previsualiza el proyecto para ver los resultados.
Exportación
- Ve al menú o haz clic en el icono Exportar.
- Nombre del archivo. Pon el nombre “apoloreloj_avi”.
- Exportar a carpeta. Elige el directorio del proyecto.
- Objetivo. Elige el formato "AVI (mpeg4)".
- Calidad. Elige "Baja".
- Deja el resto de opciones por defecto.
- Haz clic en el botón Exportar vídeo.
- Ve a la carpeta del proyecto.
- Reproduce el vídeo haciendo doble clic en él.
|