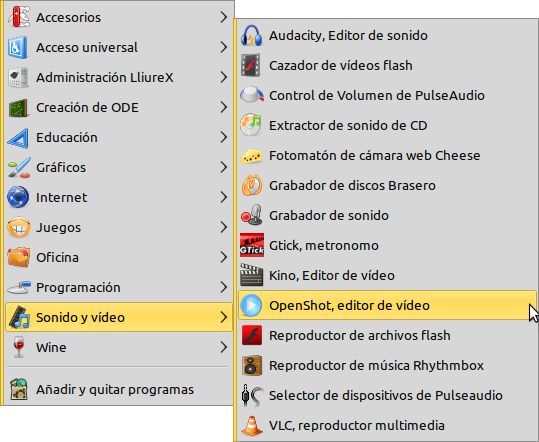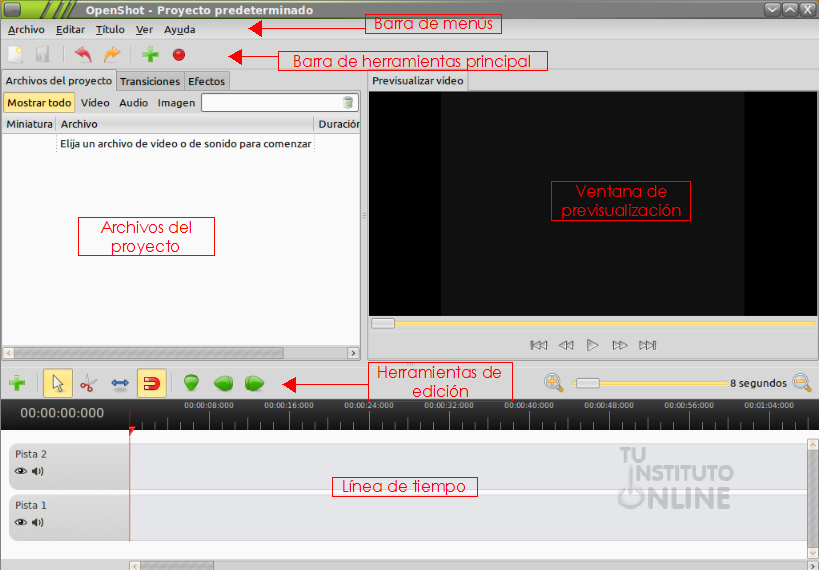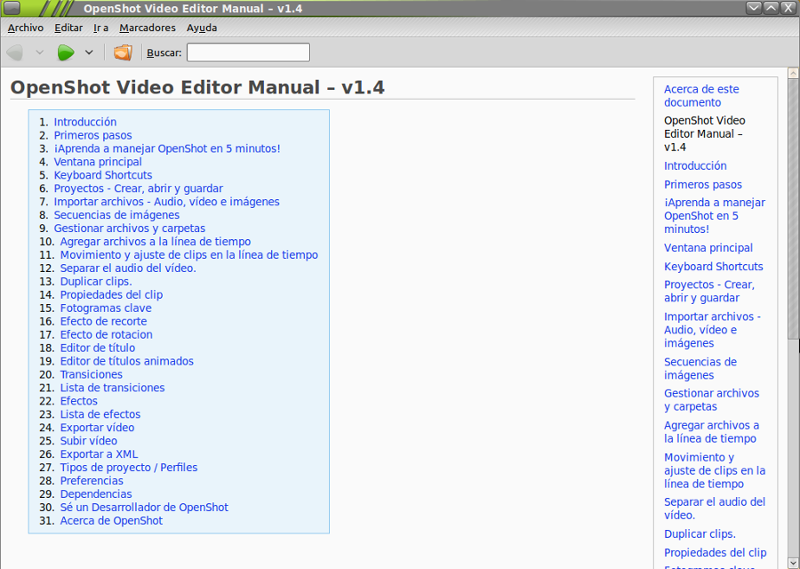|
|||||||
|
|||||||
 |
Objetivos | ||||||
|
|||||||
 |
Fuentes de información | ||||||
|
|||||||
 |
|
||||||
1. Edición de vídeo digitalEditar un vídeo digital consiste en tratar y manipular secuencias que hemos tomado con nuestra cámara de vídeo digital y obtener como resultado final un archivo de vídeo en un formato adecuado para poder reproducirlo en otros dispositivos (ordenadores, reproductores MP4, reproductores de DVD, etc.). Para realizar esta tarea en un ordenador, seguiremos tres pasos:
2. OpenShotPara llevar a cabo estas operaciones, es necesario tener instalado el software adecuado en el ordenador, en concreto, un editor de vídeo digital. Existen numerosos programas para la edición de vídeo digital, pero uno de los más utilizados en el entorno Linux es el editor de vídeo OpenShot. OpenShot Video Editor puede combinar fácilmente diferentes clips de vídeo, audio e imágenes en un único proyecto y exportar el vídeo resultante a la mayoría de formatos más comunes. OpenShot es un editor de video no lineal, lo que significa que a cualquier fotograma de vídeo se puede acceder en cualquier momento, y por lo tanto los clips de vídeo se pueden superponer, mezclar, y disponer en forma muy creativa. Todas las ediciones de video-clip (corte, etc.) no son destructivas, lo que significa que los clips de vídeo originales nunca se modifican. |
|||||||
 |
|
||||||
|
|||||||
 |
| ||||||
3. Pantalla principalUna vez dentro del programa, nos aparecerá una ventana con el aspecto de la figura siguiente (puede ser que lo que vemos en el ordenador no coincida exactamente con la imagen adjunta, pero eso es debido a que el aspecto del programa puede ser diferente para cada usuario).
3.1. TítuloMuestra el nombre del proyecto de vídeo. 3.2. MenúEn cada una de las opciones del menú se despliegan otros submenús que nos mostrarán todas las herramientas y utilidades de las que podemos hacer uso.
3.3. Barras de herramientasPrincipal Están formadas por botones que nos permiten un acceso rápido a las mismas herramientas que se encuentran en el menú. Contiene los botones para abrir, guardar y exportar los proyectos de vídeo.
Edición Esta barra contiene los botones utilizados para editar, recortar y separar clips.
3.4. Archivos del proyectoContiene todos los archivos de audio, vídeo e imágenes que han sido importados al proyecto. 3.5. Ventana de previsualizaciónEs el área donde se reproducirá el vídeo. 3.6. Línea de tiempoLa línea de tiempo visualiza el proyecto de vídeo y cada clip y transición dentro del mismo. La regla muestra la escala temporal y la línea roja es la marca de reproducción. La marca de reproducción representa la posición actual de la reproducción.
4. Ayuda de OpenShotEl programa OpenShot dispone de un amplio soporte de ayuda para resolver cualquier duda o problema dentro del menú Ayuda. |
|||||||
 |
|
||||||
|
|||||||
 |
Créditos | ||||||
|
|||||||