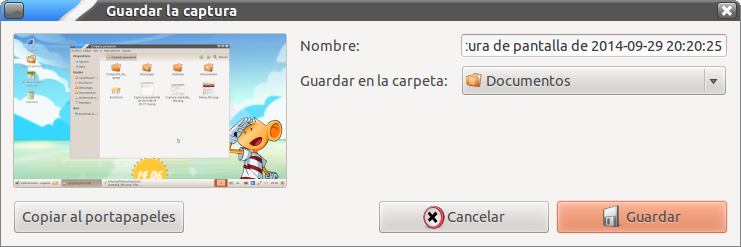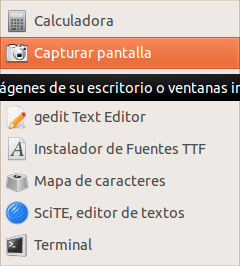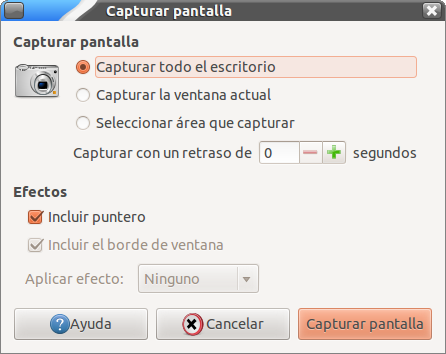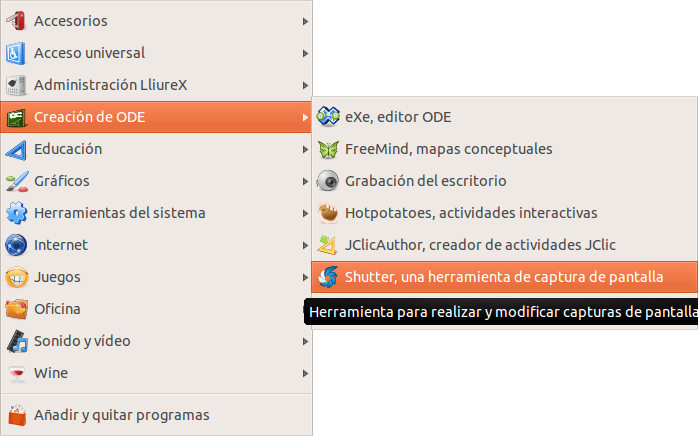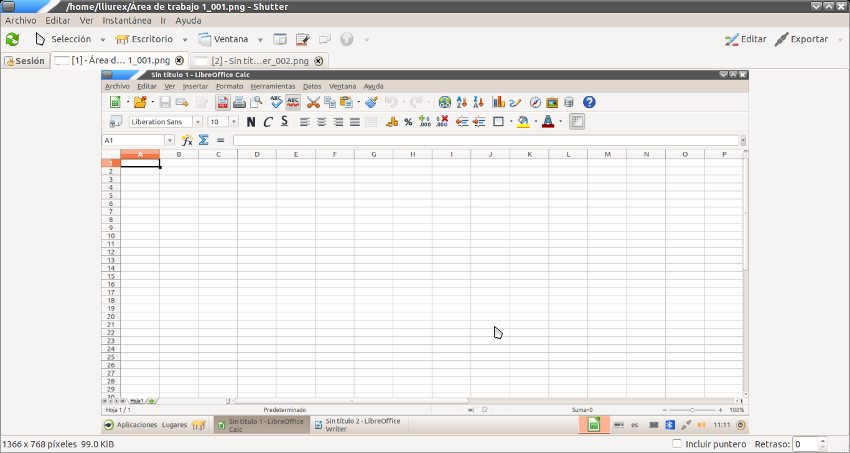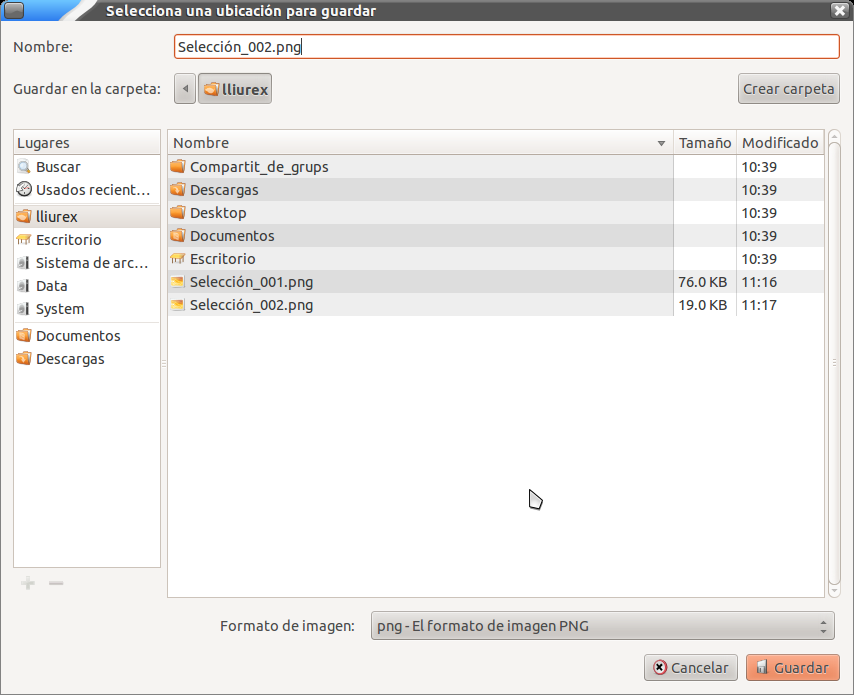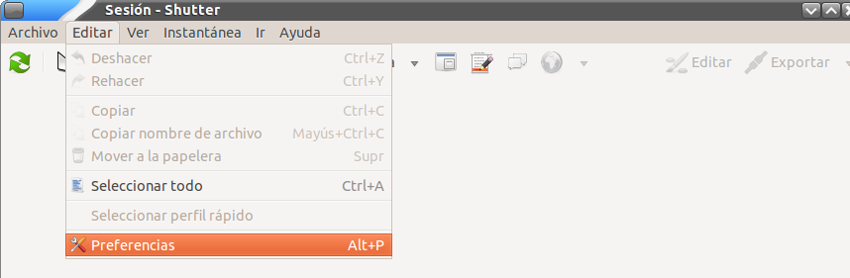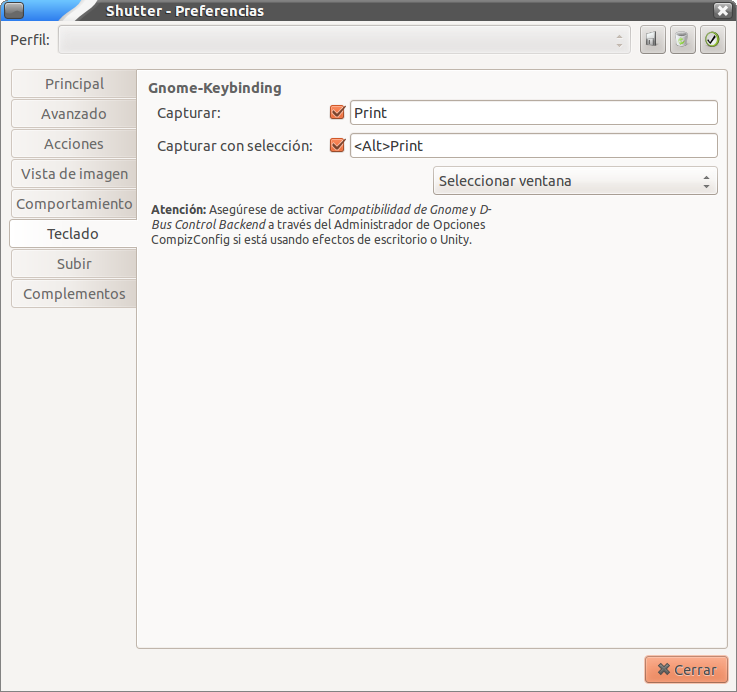|
|||||||
|
|||||||
 |
Fuentes de información | ||||||
|
|||||||
 |
|
||||||
1. ¿Qué es una captura de pantalla?En multitud de ocasiones tenemos la necesidad de guardar el contenido visual de nuestra pantalla de ordenador. Todos los sistemas operativos disponen de utilidades más o menos avanzadas para la captura de imágenes. Linux, como no podía ser de otra manera, dispone de varias herramientas. La más sencilla es la que viene incorporada por defecto y denominada Capturar pantalla, mientras que la más avanzada es Shutter, palabra que en inglés significa obturador (de una cámara fotográfica). 2. Capturar pantalla con la tecla Impr Pant2.1. Selección de la pantallaLo primero que debemos hacer es seleccionar el contenido a capturar, es decir, situarnos sobre sobre la aplicación o ventana que queremos capturar. 2.2. Tecla Imprimir PantallaA continuación, haremos clic en la tecla Impr Pt (Print Screen, si el teclado está en inglés). Esta acción copia el contenido visual que tengamos en toda la pantalla al portapapeles, es decir, a la memoria intermedia que tiene el sistema operativo para almacenar diversos datos. A partir de ahora, podemos utilizar esa captura para copiarla o guardarla donde queramos.
|
|||||||
 |
Sugerencias | ||||||
Cuando apretamos la tecla Impr Pant, la captura de pantalla se guarda en memoria. Por lo tanto, la imagen capturada se encuentra disponible para cualquier aplicación. Por ejemplo, si abrimos el procesador de textos Writer, podemos copiar directamente la imagen mediante el menú . |
|||||||
2.3. Guardar la captura de pantallaAhora se muestra la pantalla capturada. Una vez capturada la pantalla, vamos a guardarla en nuestra carpeta.
Una vez almacenada la captura de pantalla en la carpeta correspondiente, ya podemos utilizar la imagen para lo que queramos: subirla al portal, insertarla en un documento de texto, etc. |
|||||||
 |
Sugerencias | ||||||
Se recomienda guardar los archivos descargados en la carpeta Documentos, ya que así además de tener copia en local, tendremos copia en el disco duro del servidor del aula. |
|||||||
 |
|
||||||
3. Capturar una pantalla de forma sencillaLa tecla Impr Pant es muy sencilla e intuitiva, pero presenta el problema de que no permite personalizar el área a capturar. A continuación vamos a explicar de forma sencilla, clara y breve, cómo capturar una pantalla de forma más profesional con la aplicación por defecto de Linux. |
|||||||
 |
|
||||||
3.1. Abrir aplicación
A continuación se muestra la pantalla principal:
3.2. Capturar pantallaPara capturar la pantalla podemos elegir entre las 3 opciones que nos propone el programa:
La casilla incluir puntero indica si se captura el puntero del ratón o no.
3.3. Guardar la captura de pantallaAhora se muestra la pantalla capturada. Una vez capturada la pantalla, vamos a guardarla en nuestra carpeta.
Una vez almacenada la captura de pantalla en la carpeta correspondiente, ya podemos utilizar la imagen para lo que queramos: subirla al portal, insertarla en un documento de texto, etc. |
|||||||
 |
Sugerencias | ||||||
Se recomienda guardar los archivos descargados en la carpeta Documentos, ya que así además de tener copia en local, tendremos copia en el disco duro del servidor del aula. |
|||||||
 |
|
||||||
4. Shutter: una herramienta de captura de pantallaLa aplicación Shutter constituye una potente herramienta de captura de pantallas, ya que permite múltiples posibilidades, además de poder retocar la propia imagen capturada.
|
|||||||
 |
|
||||||
4.1. Abrir la aplicación
La interfaz de Shutter es muy sencilla e intuitiva:
4.2. Capturar pantallaShutter dispone de múltiples opciones para capturar una pantalla. Lo más sencillo es capturar el escritorio o la ventana activa. La casilla incluir puntero indica si se captura el puntero del ratón o no.
La pestaña actual nos muestra la pantalla capturada. Por ejemplo:
4.3. Guardar la captura de pantallaUna vez capturada la pantalla, vamos a guardarla en nuestra carpeta.
Una vez almacenada la captura de pantalla en la carpeta correspondiente, ya podemos utilizar la imagen para lo que queramos: subirla al portal, insertarla en un documento de texto, etc. |
|||||||
 |
Sugerencias | ||||||
Se recomienda guardar los archivos descargados en la carpeta Documentos, ya que así además de tener copia en local, tendremos copia en el disco duro del servidor del aula. |
|||||||
 |
|
||||||
4.4. Opciones de ShutterShutter nos permite realizar capturas de pantalla más específicas, como son una parte de la ventana activa, un menú, etc. Desde el Menú tenemos todas las opciones de captura de pantalla de Shutter:
4.5. Establecer Shutter como programa por defecto
A partir de ahora, cuando apretemos la tecla Impr Pant, Shutter será el programa de captura por defecto. |
|||||||
 |
Créditos | ||||||
|
|||||||