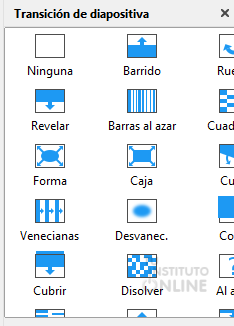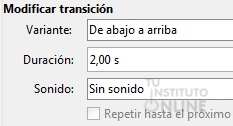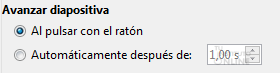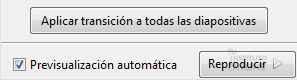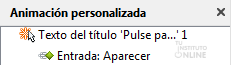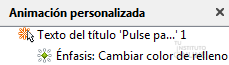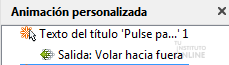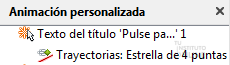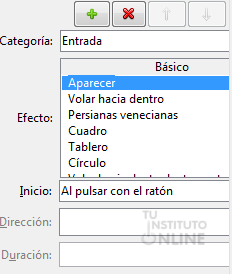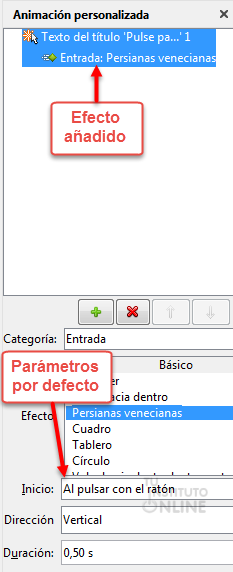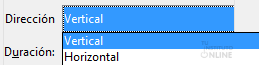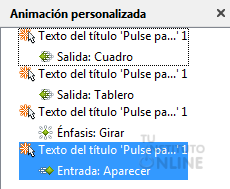|
|||||||||||
|
|||||||||||
 |
Objetivos | ||||||||||
|
|||||||||||
 |
Fuentes de información | ||||||||||
 |
|
||||||||||
1. Transiciones entre diapositivasEs posible configurar las diapositivas para que aparezcan de diferentes formas con el fin de tener al público atento y amenizar el paso de una a otra. Las transiciones se definen como la forma animada en la que una diapositiva da paso a la siguiente. Dicho de otro modo, la transición de diapositivas permite establecer los efectos que se producirán en cada diapositiva al avanzar en la presentación. No hay que confundirlas con las animaciones de las que hablaremos posteriormente. 2. Insertar un efecto de transiciónPara insertar un efecto de transición entre diapositivas seguiremos los pasos que se indican a continuación:
3. Personalizar un efecto de transiciónAdicionalmente podemos seleccionar otras opciones que permitirán flexibilizar la configuración: 3.1. Opciones de modificación de transiciónPermiten ajustar la dirección, duración, así como el sonido que se reproducirá cuando se ejecute la transición.
3.2. Opciones de avance de diapositivaLa opción Avanzar diapositiva establece el modo en el que se avanzará la propia diapositiva. Permite ajustar el evento con el que se avanzará a la siguiente diapositiva (mediante clic del ratón o automáticamente después de un número determinado de segundos). Por defecto está marcado “Al pulsar con el ratón”, por lo que la diapositiva dará paso a la siguiente al hacer clic sobre ella con el ratón. Si se elige la opción “Automáticamente después de” el programa nos permitirá poner un intervalo de tiempo durante el cual se mostrará la diapositiva. Transcurrido ese intervalo, se avanzará automáticamente hacia la siguiente diapositiva.
3.3. Ámbito de aplicaciónEn la parte inferior de la pestaña Transición de diapositiva existen tres botones:
3.3.1. Aplicar transición a todas las diapositivasPulsando este botón se aplicará la transición seleccionada a todas las diapositivas con la comodidad que supone no ir fijando la transición una por una. 3.3.2. ReproducirPermite la reproducción de la transición de la diapositiva con el fin de que el usuario pueda verla y decidirse. |
|||||||||||
 |
|
||||||||||
Añadir transiciones Vamos a practicar todo lo que hemos visto en el apartado de transiciones. |
|||||||||||
 |
Sugerencias | ||||||||||
|
|||||||||||
Ver la presentación
|
|||||||||||
 |
|
||||||||||
4. Animaciones de elementosAdemás de transiciones y efectos sobre las diapositivas, Impress permite establecer animaciones personalizadas para cada uno de los elementos presentes en cada diapositiva, lo que multiplica enormemente las posibilidades visuales de nuestra presentación. Los efectos de animación son similares a las transiciones pero se aplican a los elementos individuales de las diapositivas, es decir, se pueden definir como acciones que realizarán los elementos de la diapositiva a los que se aplican y que permitirán captar la atención del público para centrarse únicamente en lo que nos interesa.
4.1. Tipos de animacionesLos efectos de animación pueden clasificarse en los siguientes grupos:
A su vez, cada uno de ellos ofrece un conjunto de características que flexibilizan la realización de la presentación. 4.2. Insertar y eliminar animacionesPara insertar efectos en Impress seguiremos los siguientes pasos:
|
|||||||||||
 |
|
||||||||||
4.3. Personalizar animacionesComo se puede observar, existen tres elementos configurables en el efecto: 4.3.1 InicioPermite fijar la manera de iniciar la animación (al pulsar con el ratón, con el anterior, después del anterior). Tiene predeterminada la opción “Al pulsar con el ratón”, lo que significa que el efecto se aplicará cuando hagamos clic en la diapositiva.
4.3.2. DirecciónIndica la dirección hacia la que se dirigirá la animación, es decir, establece el sentido en el que se aplicará el efecto sobre el objeto (horizontal, vertical).
4.3.3. DuraciónIindica la duración (rapidez) en segundos con la que se reproducirá la animación. 4.4. Ordenar animacionesEn caso de haber varias animaciones aplicados sobre distintos elementos, se mostrarán en el panel de tareas con un determinado orden que podremos cambiar.
Para cambiar el orden de una animación seleccionamos la transición a mover y pulsamos los botones Subir y Bajar que se mostrarán bajo la lista de efectos. De este modo, moveremos hacia arriba o abajo el orden de aplicación de los efectos de la diapositiva.
|
|||||||||||
 |
|
||||||||||
Aplicar efectos de animación Vamos a practicar todo lo que hemos visto en el apartado de animaciones. |
|||||||||||
 |
Sugerencias | ||||||||||
|
|||||||||||
Ordenar efectos de animación
Ver la presentación
Subir la presentación
|
|||||||||||
 |
Créditos | ||||||||||
|
|||||||||||