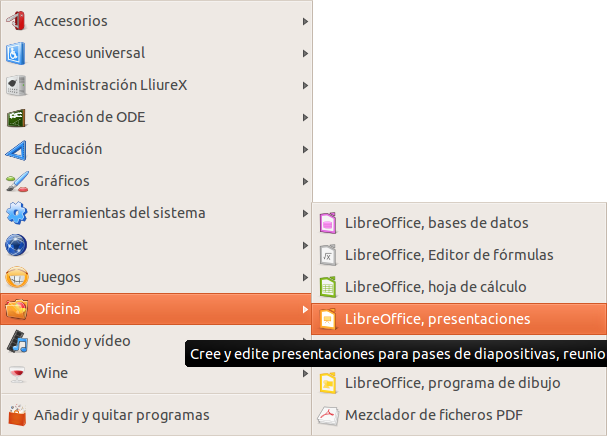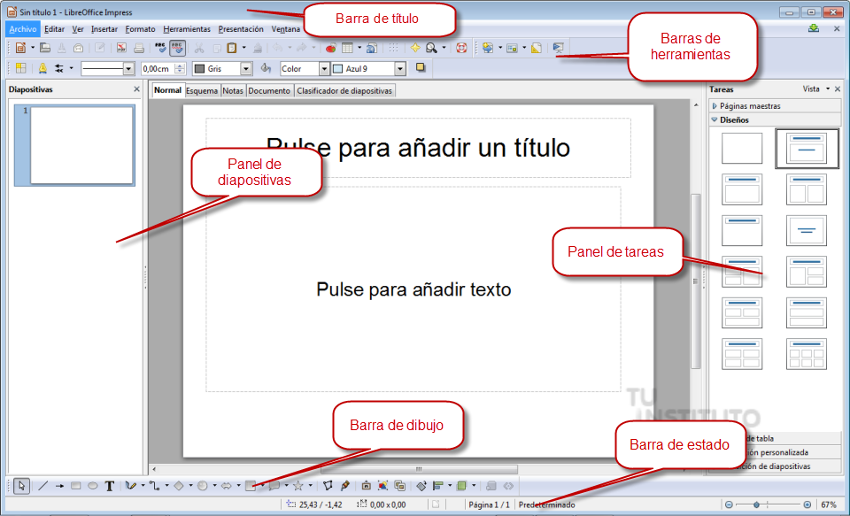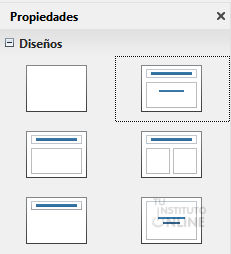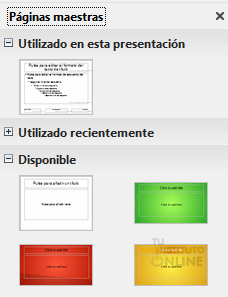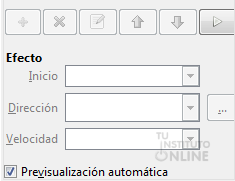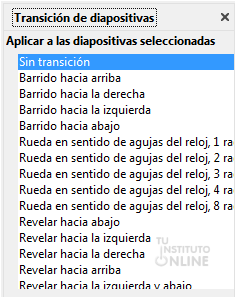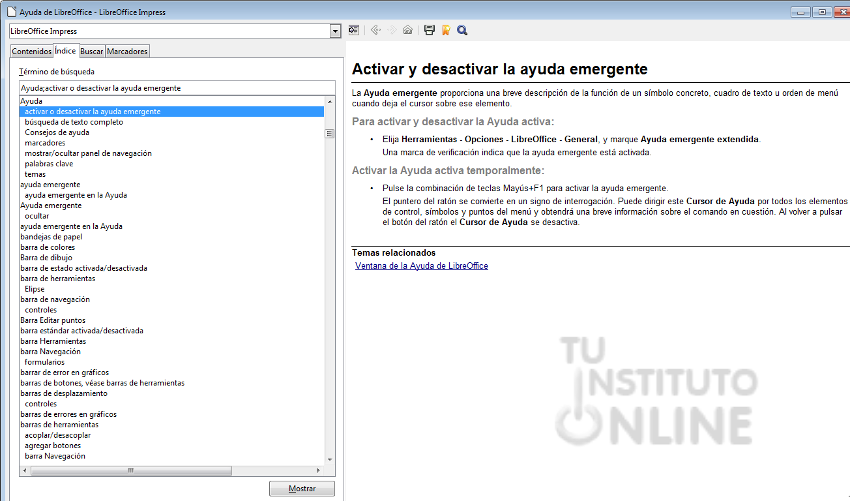|
|||||||
|
|
|||||||
|
|||||||
 |
Objetivos | ||||||
|
|||||||
 |
Fuentes de información | ||||||
 |
|
||||||
1. El creador de presentaciones ImpressImpress es una herramienta de vanguardia para crear presentaciones multimedia efectivas que incluyan elementos como imágenes prediseñadas en 2D y 3D, efectos especiales y estilos de transición, animaciones y herramientas de dibujo de alto impacto. Forma parte de la suite y permite guardar las presentaciones en formato OpenDocument, el nuevo estándar internacional para documentos. Otro aspecto importante de compatibilidad es que puede abrir archivos de y guardar el trabajo en formato nativo de PowerPoint. De este modo, aquellas personas que trabajan con el software de Microsoft pueden seguir trabajando con él. Entre sus funcionalidades se encuentran:
2. Crear una presentación nuevaAl abrir el programa Impress, se crea una presentación nueva por defecto. |
|||||||
 |
|
||||||
Crear acceso directo
Abrir el programa
|
|||||||
 |
|
||||||
3. Pantalla principalUna vez dentro del programa, nos aparecerá una ventana con el aspecto de la figura siguiente (puede ser que lo que vemos en el ordenador no coincida exactamente con la imagen adjunta, pero eso es debido a que el aspecto del programa Impress puede ser diferente para cada usuario).
3.1. Título
Aparecerá el nombre del archivo del documento. Si todavía no lo hemos guardado, aparecerá la expresión Sin título 1 (o cualquier otro número). 3.2. Menú
En cada una de las opciones del menú se despliegan otros submenús que nos mostrarán todas las herramientas y utilidades de las que podemos hacer uso. 3.3. Barras de herramientas
Están formadas por botones que nos permiten un acceso rápido a las mismas herramientas que se encuentran en el menú. Las barras de herramientas se pueden personalizar, de forma que sólo estén a la vista los botones que se usen frecuentemente. Las barras de herramientas pueden mostrarse u ocultarse según se necesite. Para mostrar u ocultar una barra de herramientas tendremos que ir al menú y elegir las barras que deseemos ver del menú emergente. Entre las principales barras de herramientas encontramos dos que se encuentran seleccionadas por defecto:
3.4. Barra de estado
En la barra de estado se muestra información complementaria, como el número de página en la que nos encontramos y cuántas páginas tiene nuestra presentación, además del porcentaje de zoom de la pantalla. 3.5. Barras de desplazamiento
Las barras de desplazamiento nos permiten movernos arriba y abajo, a izquierda y derecha, cuando nuestro documento es más grande que la pantalla. En la barra vertical existen dos botones que nos permiten avanzar de página en página.
3.6. Zona central. Documento de textoLa zona blanca central es la diapositiva de la presentación y en ella insertaremos cuadros de texto y otros elementos multimedia como imágenes, figuras, etc. 3.7. Panel de diapositivasContiene imágenes en miniatura de las diapositivas de la presentación, en el orden en el que se mostrarán (salvo que cambie el orden). En este panel se pueden realizar operaciones con una o más diapositivas:
3.8. Panel de tareasEl panel contiene cinco secciones:
3.8.1. Propiedades. DiseñosSe muestran 12 diseños predefinidos para las diapositivas. Se puede elegir uno y usarlo tal como está, o modificarlo según las necesidades. En la actualidad no es posible crear diseños personalizados.
3.8.2. Páginas maestrasAquí podemos definir el estilo de página de nuestra presentación. Impress contiene distintas Páginas maestras predefinidas (patrones de diapositiva). Una de ellas, el tipo Predeterminada, está en blanco y el resto tienen un fondo.
3.8.3. Animación personalizadaMuestra distintas animaciones para los elementos seleccionados de una diapositiva. Se puede agregar una animación a la diapositiva, pero también puede cambiarse o quitarse.
3.8.4. Transición de diapositivasSe dispone de multitud de transiciones diferentes, incluyendo Sin transición. Se puede seleccionar la velocidad de transición (lenta, media, rápida) y también elegir entre una transición automática o manual, o cuánto tiempo deseamos que se muestre la diapositiva.
|
|||||||
 |
|
||||||
4. Ayuda de ImpressEl programa Impress dispone de un amplio soporte de ayuda para resolver cualquier duda o problema dentro del menú . |
|||||||
 |
|
||||||
Usar ayuda
|
|||||||
 |
|
||||||
Mi primera diapositiva
Nombre y Apellidos
|
|||||||
 |
|
||||||
5. Formas de guardar una presentaciónUna vez que hemos terminado una presentación (o si no nos ha dado tiempo y pensamos continuar más adelante) debemos guardarla. Para guardar una presentación procederemos de idéntico modo al que hacemos en Writer o Calc. En el menú Archivo tenemos 2 opciones: 5.1. Guardar
Permite guardar una presentación en la carpeta que se desee y con el nombre que se desee. La primera vez que se guarda una presentación nos preguntará por el nombre y directorio destino. El resto de veces, el ordenador no pregunta nada y guarda la presentación en el mismo sitio y con el mismo nombre, sustituyendo la vieja por la nueva. 5.2. Guardar comoEsta opción sirve para replicar presentaciones. Por ejemplo, si queremos modificar un archivo y guardarlo con otro nombre. |
|||||||
 |
|
||||||
Guardar presentación
|
|||||||
 |
|
||||||
6. Abrir una presentaciónExisten 2 maneras diferentes para abrir una presentación de Impress almacenada en el disco duro o en cualquier otro dispositivo. a) La primera es abrir el programa Impress. Una vez abierto el programa vamos al menú . Se nos desplegará una ventana parecida a la que usamos para guardar la presentación. Buscamos nuestra carpeta, seleccionamos nuestro archivo y pulsamos el botón Abrir. También podemos utilizar el icono de la barra de herramientas. b) La segunda forma consiste en buscar primero nuestra presentación desde el Explorador de Lliurex. Una vez localizado el archivo, haremos doble clic sobre él con el ratón, con lo que se abrirá nuestra presentación dentro del programa Impress. |
|||||||
 |
|
||||||
Abrir fichero y modificar texto
Curso y grupo
Guardar fichero
Subir la presentación
|
|||||||
 |
Créditos | ||||||
|
|||||||