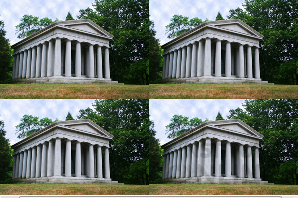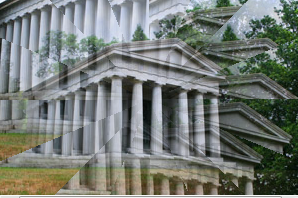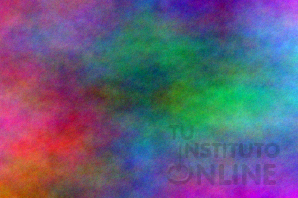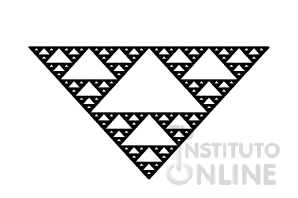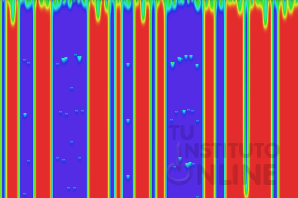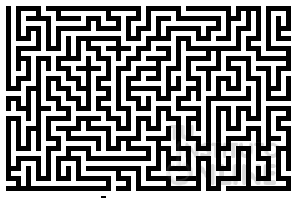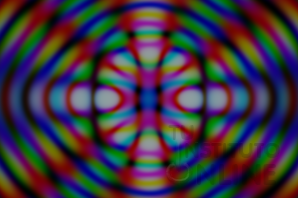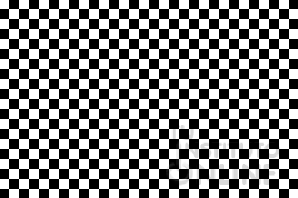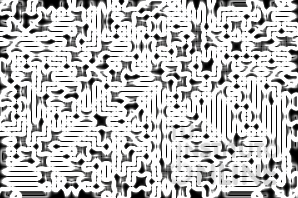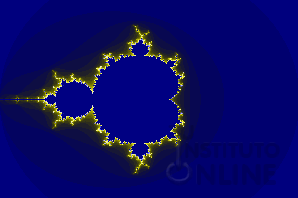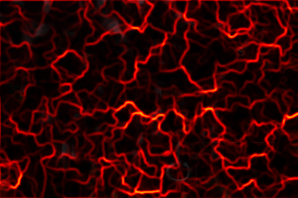Informática
GIMP: Filtros de mapa, renderizado y de texto
Duración aproximada: 1 sesión.
Objetivos
Profundizar en el uso de los filtros en GIMP.
Fuentes de información
1. Filtros de mapa
Estos filtros utilizan una imagen como origen para crear otra imagen diferente o una para modificar otra (siempre que las dos tengan el mismo tamaño).
Todos los ejercicios que vamos a realizar tendrás que subirlos en el mismo lugar de la plataforma.
Es recomendable que pruebes a modificar los distintos parámetros de los filtros para comprobar cómo afecta cada uno de ellos al resultado.
Descargar imagen
Descarga del portal la imagen del monumento. DESCARGAR
Aplicar filtros
Abre la imagen del monumento en GIMP.
Ve al menú . Aplica 2 filtros de Mapa diferentes. Elige los valores y efectos que más te gusten.
Filtro 1 . Exporta la imagen como mifiltromapa1.jpg .Filtro 2 . Exporta la imagen como mifiltromapa2.jpg
Subir las imágenes
Sube el fichero " mifiltromapa1 .jpg " a la plataforma .Sube el fichero " mifiltromapa2 .jpg " a la plataforma .
2. Filtros de renderizado
Algunos de los filtros siguientes sirven para crear imágenes completamente nuevas desde cero.
2.1. Nubes
2.2. Naturaleza
2.3. Patrón
2.4. Otros
Aplicar filtros
Abre la imagen original del monumento en GIMP.
Ve al menú . Aplica 2 filtros de Renderizado diferentes. Elige los valores y efectos que más te gusten.
Filtro 1 . Exporta la imagen como mifiltrorender1.jpg .Filtro 2 . Exporta la imagen como mifiltrorender2.jpg
Subir las imágenes
Sube el fichero " mifiltrorender1 .jpg " a la plataforma .Sube el fichero " mifiltrorender2 .jpg " a la plataforma .
3. Filtros de texto
Estos filtros nos permiten elegir la parte transparente de una capa y aplicarle efectos de texto.
Crear archivo
Ve al menú . Crea una nueva imagen con la plantilla de 640 x 480 píxeles con fondo blanco.
Crea una nueva capa (), con fondo transparente. Renombra la capa como “Texto”.
Escribir con pincel
Selecciona la herramienta . Elige el color y tamaño que desees.
Ve a la capa “Texto”. Escribe y escribe con el pincel tu nombre y apellidos.
Por ejemplo:
Aplicar filtros
Ve al menú . Aplica 2 filtros de texto diferentes. Elige los valores y efectos que más te gusten.
Filtro 1 . Exporta la imagen como mifiltrotexto1.jpg .Filtro 2 . Exporta la imagen como mifiltrotexto2.jpg
Por ejemplo:
Subir las imágenes
Sube el fichero " mifiltrotexto1 .jpg " a la plataforma .Sube el fichero " mifiltrotexto2 .jpg " a la plataforma .
VIDEO
Créditos