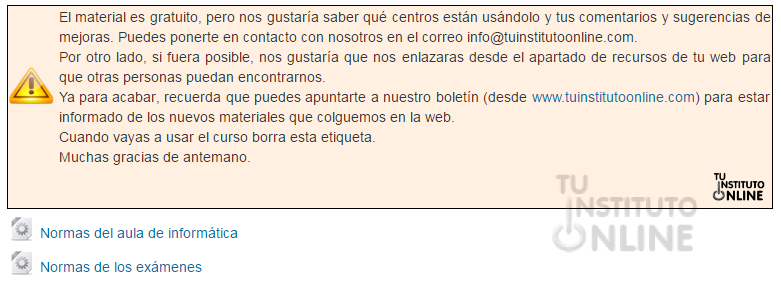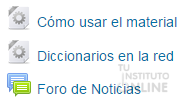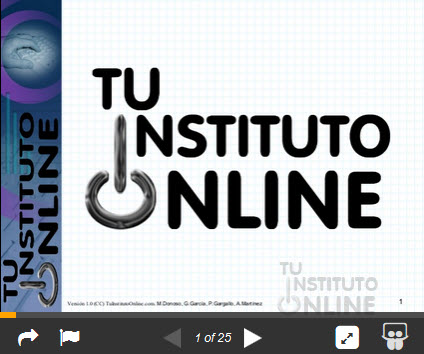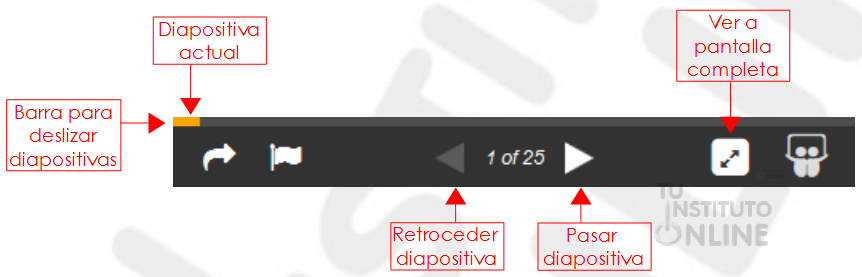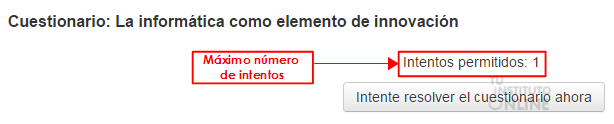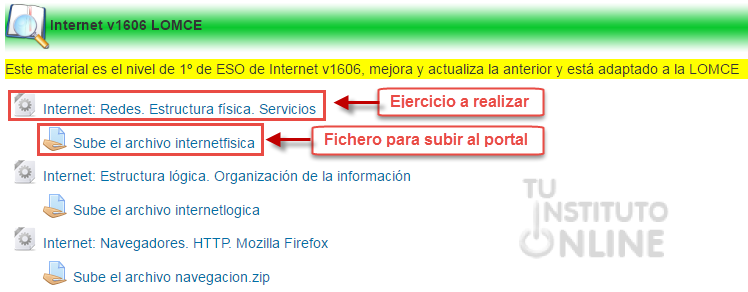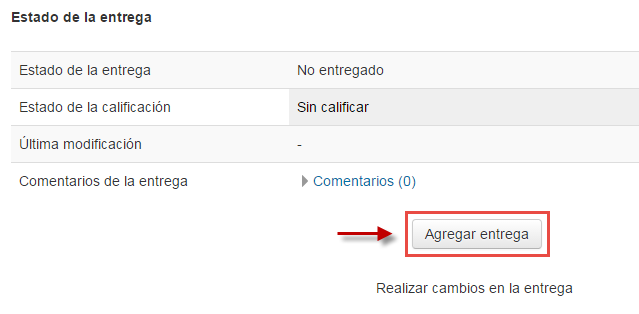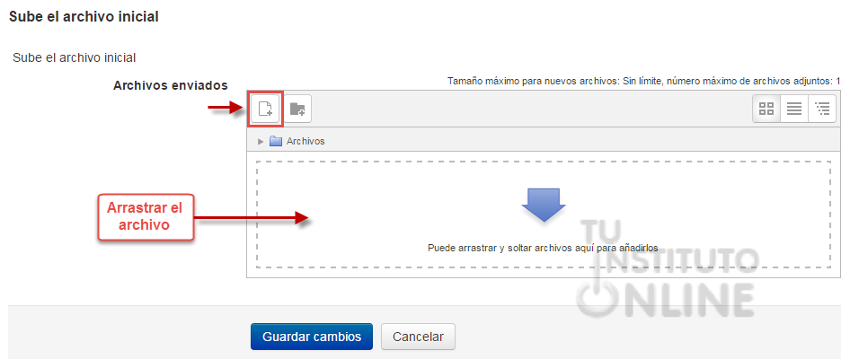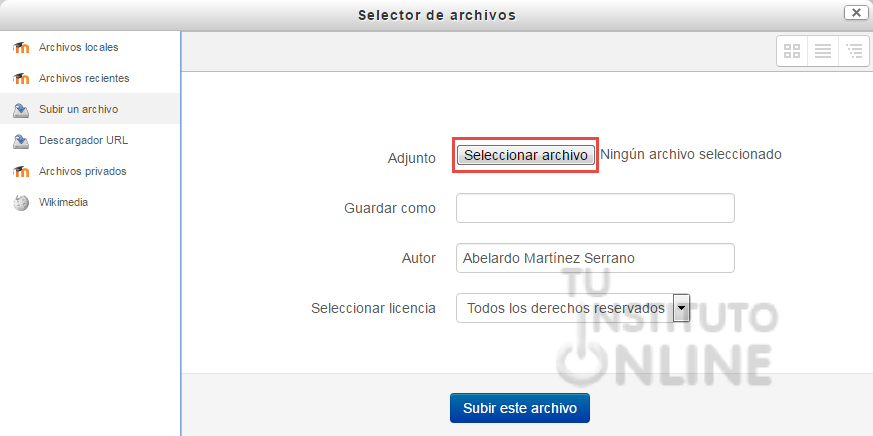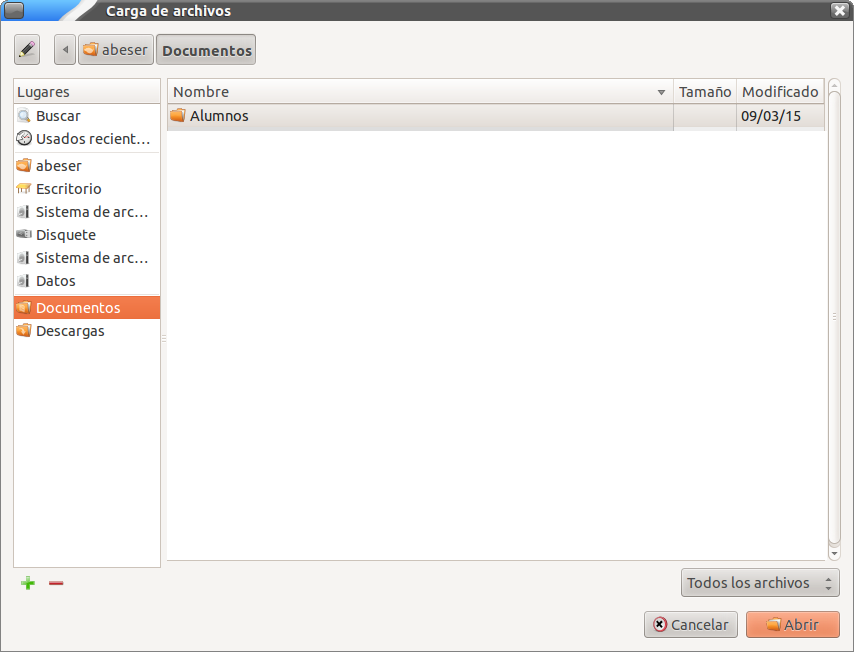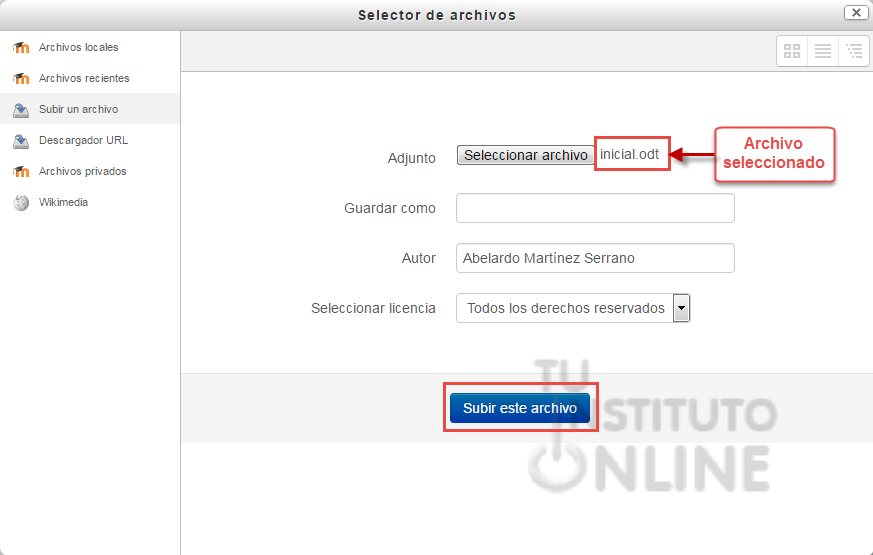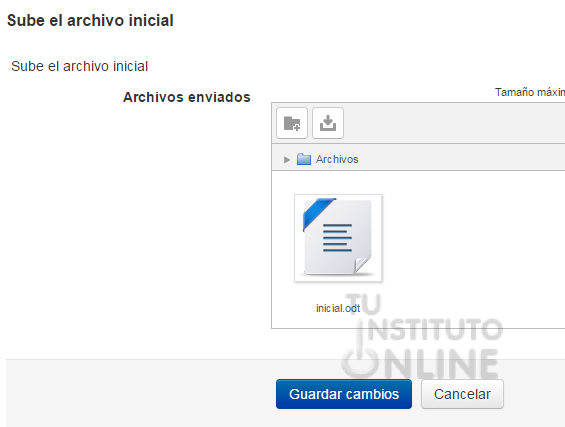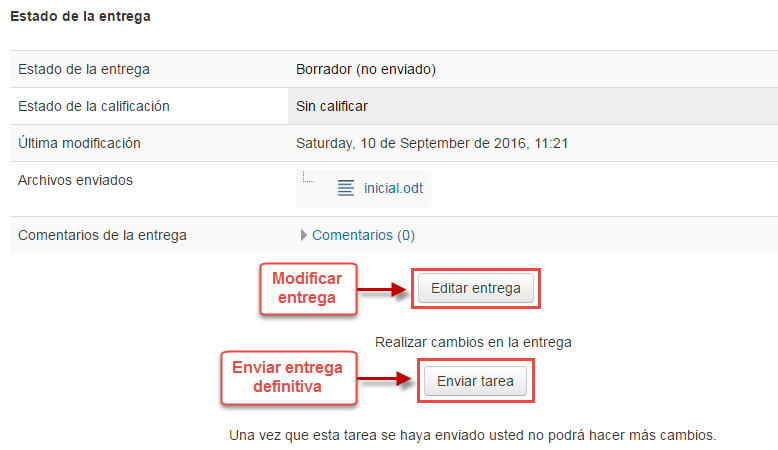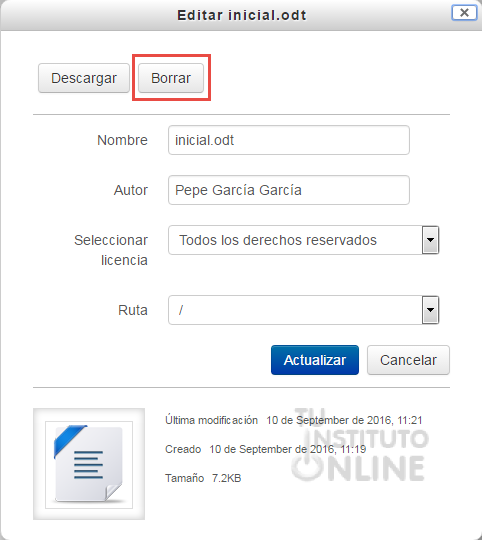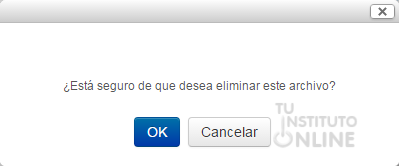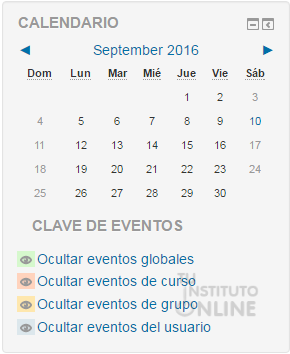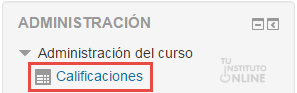|
|||||||||||
|
|||||||||||
 |
|
||||||||||
1. Estructura de los cursosEl material de Informática de nuestro portal se encuentra disponible en plataforma Moodle, lo que significa que está estructurado siguiendo el modelo de dicha plataforma. Los contenidos se organizan por bloques, que pueden colocarse según el orden deseado. Vamos a explicar cómo utilizar cada uno de los bloques, detallando ejemplos de uso cuando sea necesario.
|
|||||||||||
 |
|
||||||||||
2. Bloque: Presentación de la asignaturaCuando accedemos a un curso tenemos en primer lugar el bloque de presentación de la asignatura, que es común para todos los cursos en los que ésta se imparte. 2.1. Presentación. Parte genérica
2.2. Legislación
Este apartado contiene la legislación de la Generalitat Valenciana que establece el currículo oficial que regula las enseñanzas del curso en el que estemos matriculados. Nuestro material se ha confeccionado respetando en todo momento las directrices establecidas en la documentación oficial. Lógicamente, la legislación contendrá cambios y variaciones dependiendo de la Comunidad Autónoma en que nos encontremos. 2.3. Recursos
Aquí se encuentran disponibles varios recursos de uso general:
|
|||||||||||
 |
|
||||||||||
3. Bloque: Presentaciones Slideshare
Las presentaciones "Slideshare" son presentaciones con diapositivas en la red. Hemos elaborado diversos contenidos, entre los que podemos citar software, hardware, sistemas operativos, redes, internet, etc. A veces se componen de diversas partes, cada una con sus propios contenidos y ejercicios. Para visualizar una presentación, haremos clic en el icono
En la barra inferior nos encontramos con diversos botones para interactuar con la presentación:
3.1. CuestionariosNormalmente, tras leer detenidamente la presentación, se nos pide que contestemos un cuestionario. A continuación vamos a ver un ejemplo de cómo trabajar con esta estructura. Ejemplo (NO HAY QUE HACER NADA. ES SÓLO UN EJEMPLO PARA ILUSTRAR EL FUNCIONAMIENTO)
|
|||||||||||
 |
|
||||||||||
A continuación contestamos todas las preguntas del cuestionario:
|
|||||||||||
 |
|
||||||||||
 |
|
||||||||||
4. Bloque: ContenidosLos bloques de contenidos se componen de diversos temas como procesadores de texto, hojas de cálculo, presentaciones digitales, bases de datos, dibujo vectorial, fotografía digital, sonido digital, vídeo digital, diseño de páginas web, lenguaje HTML, programación en Gambas, presentaciones en la red (Prezi), etc. La estructura es siempre la misma: cada bloque dispone de una serie de prácticas con sus correspondientes ejercicios. Se trata de ir leyendo cada práctica y realizar el ejercicio propuesto. A continuación vamos a ver un ejemplo de cómo trabajar con esta estructura. Ejemplo (NO HAY QUE HACER NADA. ES SÓLO UN EJEMPLO PARA ILUSTRAR EL FUNCIONAMIENTO)
En el apartado Ejercicios normalmente se pide crear un fichero o descargar uno existente en el portal. Tras aplicar los cambios que nos piden, lo guardaremos en la carpeta Documentos. |
|||||||||||
 |
Sugerencias | ||||||||||
Se recomienda guardar los archivos descargados en la carpeta Documentos, ya que así además de tener copia en local, tendremos copia en el disco duro del servidor del aula. |
|||||||||||
4.1. Subir el ejercicio al portal
Ahora nos aparece la pantalla anterior con el fichero listo para subir.
Si hemos seguido todos los pasos correctamente, nos debe aparecer el fichero dentro del apartado de Archivos enviados.
4.1.1. Modificar la entrega
4.1.2. Enviar la entrega definitivamente
4.2. Información contextualLas prácticas son guiadas y estructuradas, además de estar interconectadas entre sí. De este modo, si se presenta cualquier duda o no nos acordamos de cómo se realizaba algún proceso o acción determinada, tenemos opcionalmente el icono de ayuda, que nos conducirá al lugar adecuado.
|
|||||||||||
 |
|
||||||||||
5. Tareas realizadas5.1 ¿Cómo saber cuándo entregar las prácticas?Desde la plataforma Moodle podemos consultar en todo momento qué tareas tienen una fecha límite de entrega. En la parte derecha de la pantalla principal de cada curso tenemos el calendario. Cuando tengamos tareas con una fecha de entrega, aparecerán eventos resaltados de color en el día correspondiente.
5.2. Calificaciones obtenidasPara ver qué notas hemos obtenido en cada una de las tareas realizadas haremos clic en el enlace del apartado ADMINISTRACIÓN, situado a la izquierda de la pantalla principal de cada curso.
La plataforma nos mostrará todos nuestros ejercicios y su correspondiente calificación y comentarios del profesor. |
|||||||||||
 |
Créditos | ||||||||||
|
|||||||||||