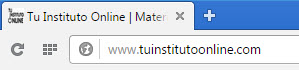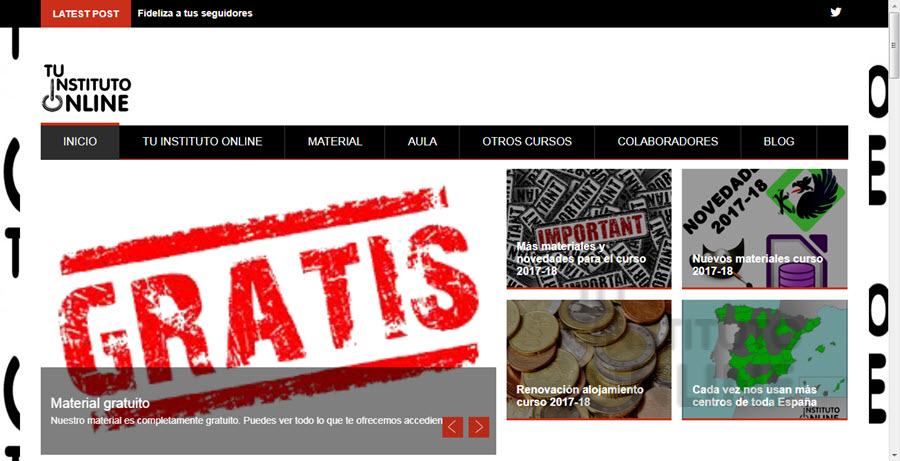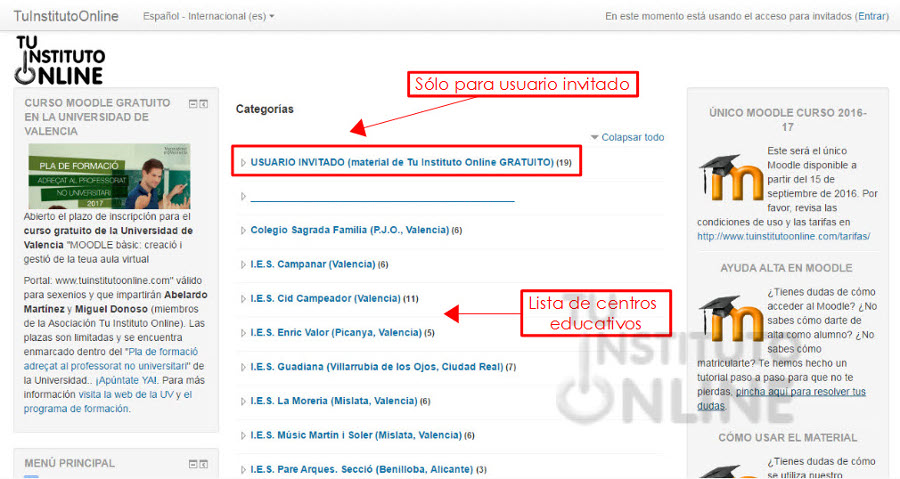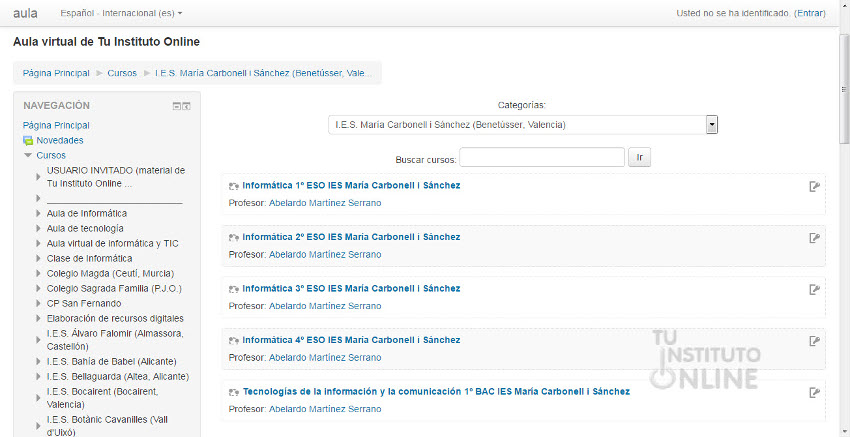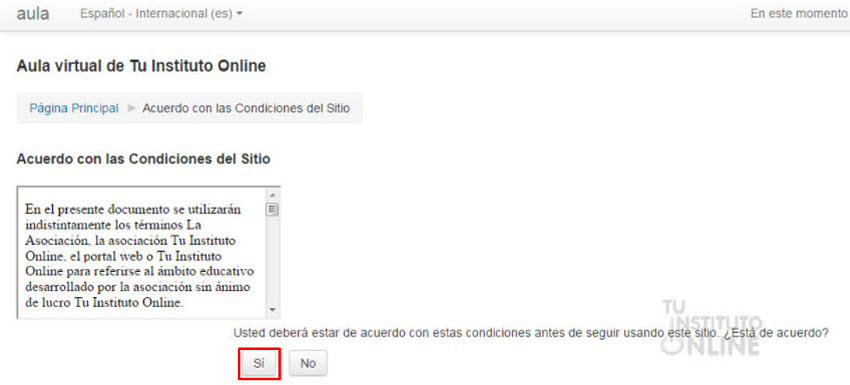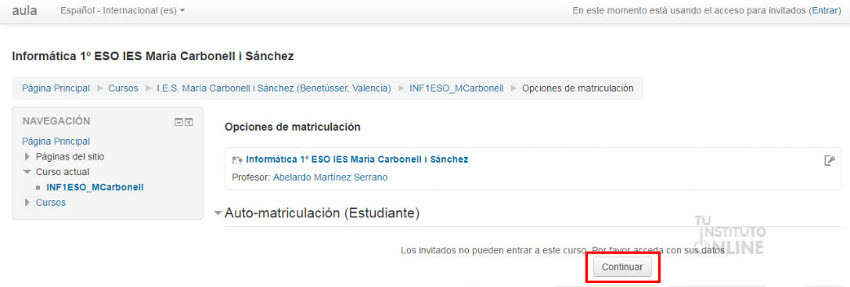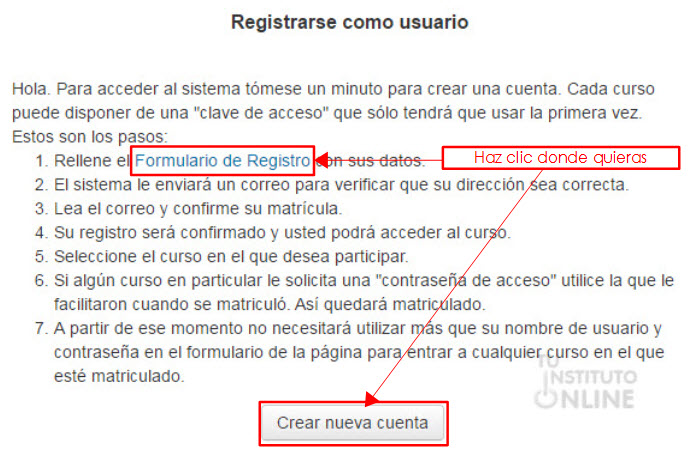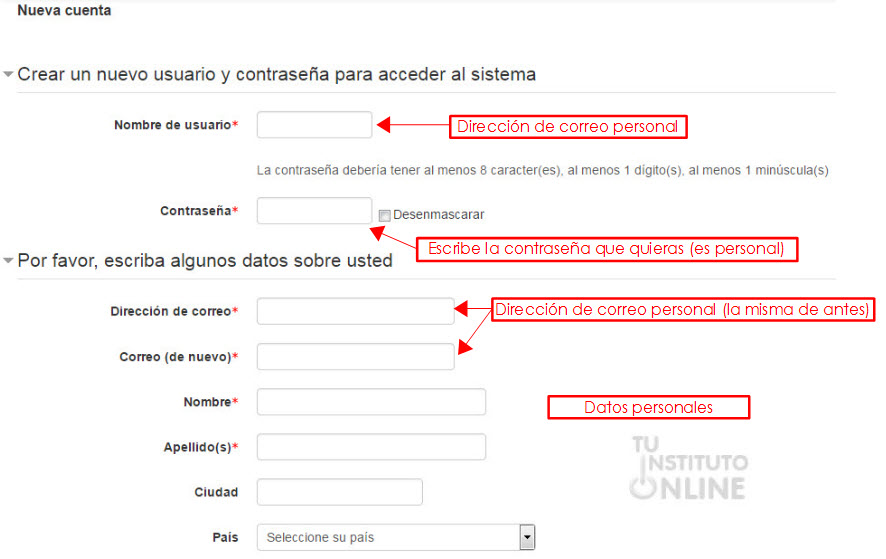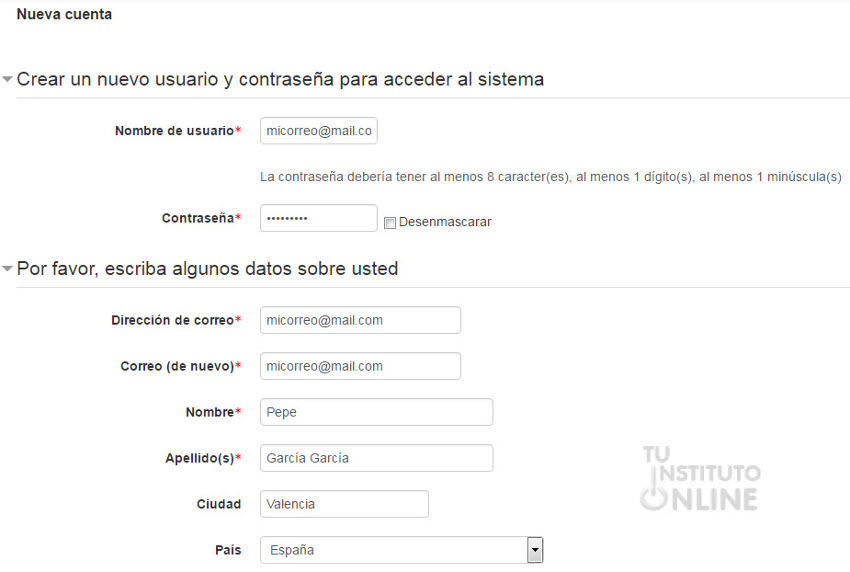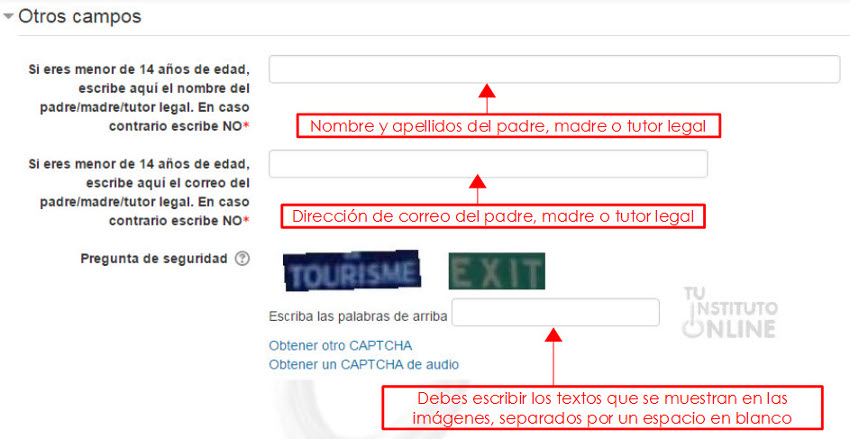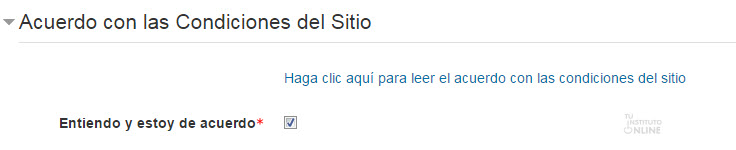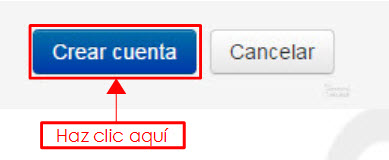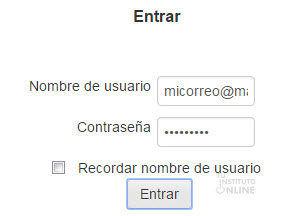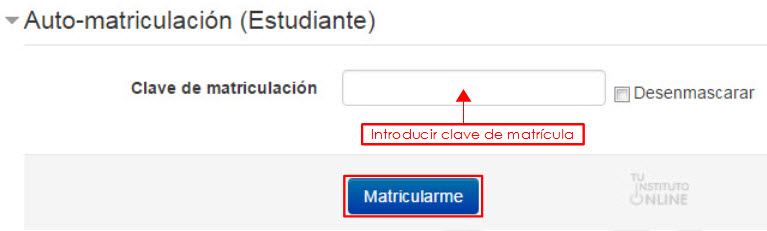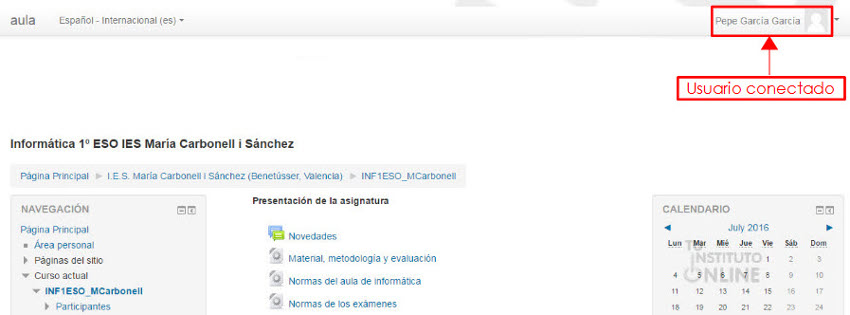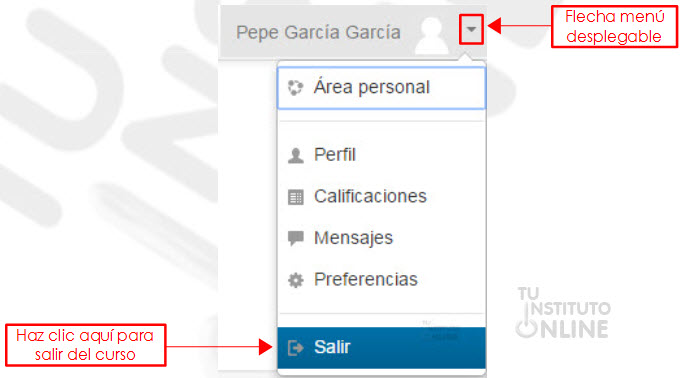|
|||||||
|
|||||||
 |
|
||||||
1. Acceso a la plataforma
1.1. Acceso al curso en el que queremos matricularnos
A continuación entramos al Aula Virtual. En Categorías de cursos se muestra el listado de centros educativos disponibles. El primero de la lista es sólo para aquellos usuarios que sean invitados y no se vayan a matricular en ningún curso.
Una vez hemos entrado a nuestro centro, se visualiza la lista de cursos disponibles junto con el profesor que los imparte.
1.2. Aceptación de las condiciones legalesCuando accedemos a un curso por primera vez, el sistema nos pedirá que demos nuestra conformidad a las condiciones de utilización del portal. En la ventana se muestran dichas condiciones legales, que debemos leer y aceptar.
1.3. Identificación del usuarioTras aceptar las condiciones de uso del portal, hacemos clic en el botón .
|
|||||||
 |
|
||||||
2. Alta de nuevo usuarioDespués de los pasos anteriores, se muestra la pantalla que nos solicita nuestro usuario y contraseña. Si es la primera vez que entramos, necesitamos darnos de alta como nuevo usuario.
2.1. Datos personalesEn la pantalla que se muestra debemos rellenar todos nuestros datos (los asteriscos rojos * indican que los campos son obligatorios, es decir, que deben ser rellenados).
Ejemplo ficticio de datos
2.2. Datos adicionales. Autorización menores de 14 añosEn caso de que tengas menos de catorce años de edad y quieras utilizar nuestros recursos educativos, deberás pedir a tus progenitores (padre, madre) o tutores legales su autorización para registrarte en nuestro portal. Además, durante el proceso de registro, deberás indicar el nombre completo y correo electrónico de contacto de al menos uno de los progenitores o tutores.
2.3. Lectura y aceptación de las condiciones de utilización de la plataformaPara darse de alta en nuestro portal web y utilizar los recursos educativos de la asociación Tu Instituto Online, es imprescindible leer y aceptar expresamente el documento de condiciones legales.
|
|||||||
 |
|
||||||
2.4. Creación del usuario
2.5. Confirmación del nuevo usuarioTras unos instantes, el programa mostrará un mensaje de que se ha enviado un enlace a tu dirección de correo electrónico.
3. Acceso y matriculación3.1. Acceso al cursoTras este proceso, accederás al portal Tu Instituto Online dentro de la pantalla de alumnos inscritos.
3.2. Aceptación de las condiciones legalesLa primera vez que entramos con el nuevo usuario, el sistema nos pedirá que demos nuestra conformidad a las condiciones de utilización del portal. En la ventana se muestran dichas condiciones legales, que debemos leer y aceptar.
3.3. Confirmar matrícula en el curso elegido |
|||||||
 |
|
||||||
|
|||||||
 |
|
||||||
4. Dentro del cursoDespués de todo este proceso ya estarás dentro de tu curso correspondiente. Deberá mostrarse en la parte superior derecha de la pantalla la conexión con nuestro nombre y apellidos. Por ejemplo:
Ahora ya puedes empezar a trabajar y realizar las prácticas. 4.1. Salir del cursoRecuerda que para salir del portal, debes cerrar tu sesión de usuario.
En ese momento, serás desconectado del sistema y volverás a la pantalla de entrada de usuarios. |
|||||||
 |
Créditos | ||||||
|
|||||||