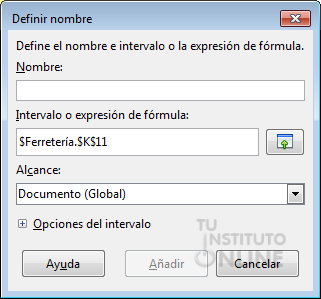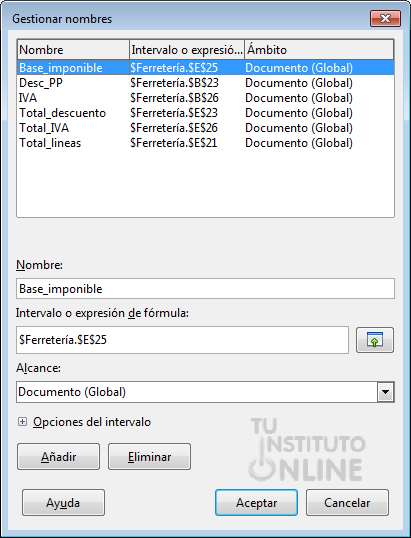|
|||||||
|
|||||||
 |
Objetivos | ||||||
|
|||||||
 |
Fuentes de información | ||||||
|
|||||||
 |
|
||||||
1. Uso de nombresEl uso de nombres de celdas responde al objetivo de facilitar la comprensión de las fórmulas. Todas las fórmulas que hemos escrito hasta ahora son correctas y operativas, pero cuando las leemos, no está muy claro qué valores se están calculando. Pueden identificarse más claramente las celdas concretas y los rangos si les proporcionamos Nombres, y luego al introducir fórmulas podremos utilizar esos nombres en lugar de las referencias de celda. Por ejemplo, la fórmula =Precio*Cantidad es rápidamente comprensible, mientras que =A16*H16 ya no está tan claro. 1.1. Poner nombre a las celdas para utilizarlas en fórmulasPara poner nombre a las celdas debemos introducir unos rótulos, que identifiquen esos valores. Pasos a seguir:
Las celdas se denominan ahora con los rótulos que hayamos establecido. |
|||||||
 |
|
||||||
 |
|
||||||
La ferretería Alcoy C.B. quiere automatizar sus facturas en una hoja de cálculo. Crear nueva hoja
Introducción de datos
Definir nombres Vamos a definir nombres para las siguientes celdas:
Repite el proceso anterior para el resto de nombres.
Fórmulas
Subir la hoja de cálculo
|
|||||||
 |
Créditos | ||||||
|
|||||||