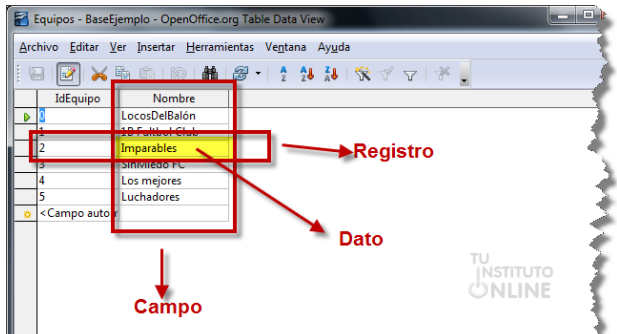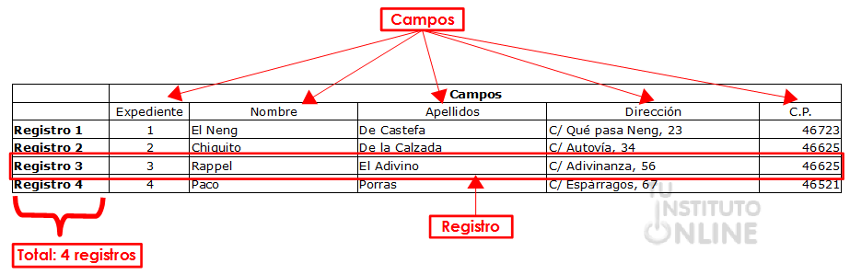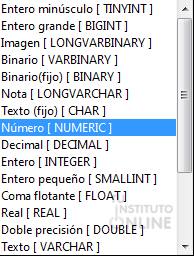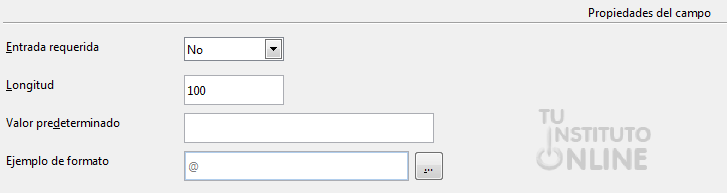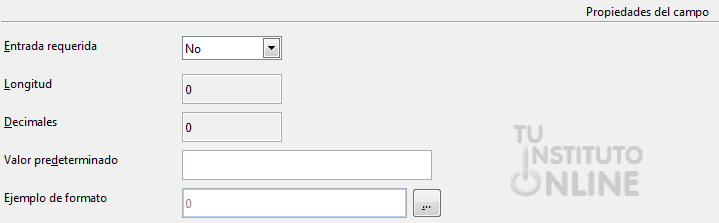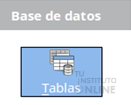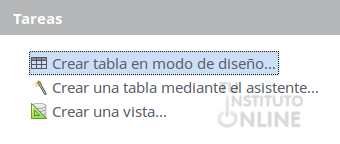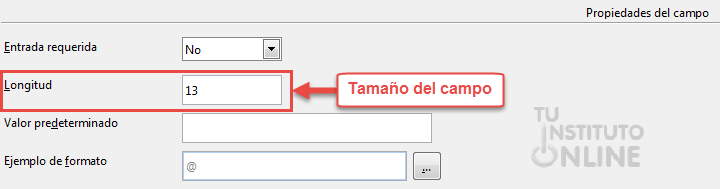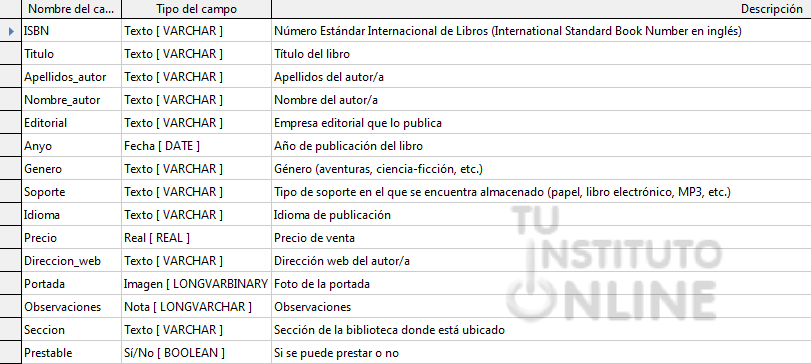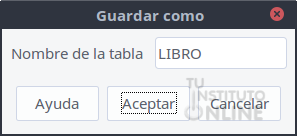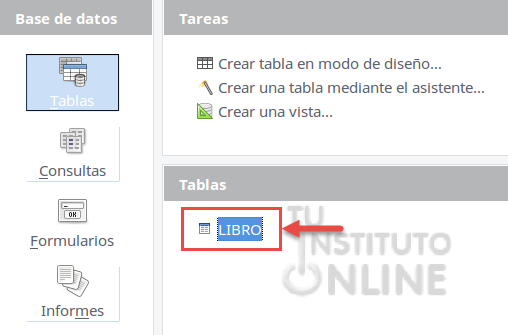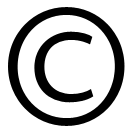| |
1. Tablas. Elementos
de una tabla
Dentro de las bases de datos existe un elemento fundamental en el que se almacenan los datos: las tablas. En esta unidad aprenderemos el concepto de tabla así como sus elementos con el fin de que quede claro tanto su utilidad como su significado.
Una tabla es un objeto que se define y utiliza para almacenar datos. Una tabla contiene información sobre un tema o asunto particular, como puede ser amigos, música, libros, clientes, pedidos, etc.
Las tablas contienen campos que almacenan los diferentes datos. Y al conjunto de campos para un mismo objeto de la tabla se le denomina registro o fila. Las tablas tienen una estructura muy similar a una hoja de cálculo:
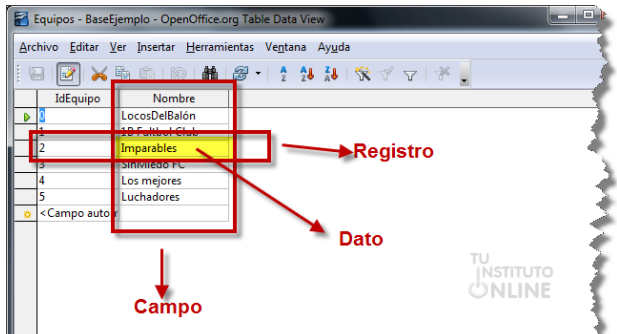
Por tanto, cada fila se denomina registro y está constituida por los elementos a gestionar (alumnos, profesores, vehículos, libros, etc.). Cada columna se denomina campo y representa cada una de las características de un registro (dni del alumno, nombre del profesor, marca del vehículo, título del libro, etc.). Cada celda almacena un dato, es decir, la información de un registro en un campo determinado.
1.1. Ejemplo práctico
Si consideramos una posible base de datos con los datos de los alumnos de un Instituto, una tabla de ALUMNOS podría ser:
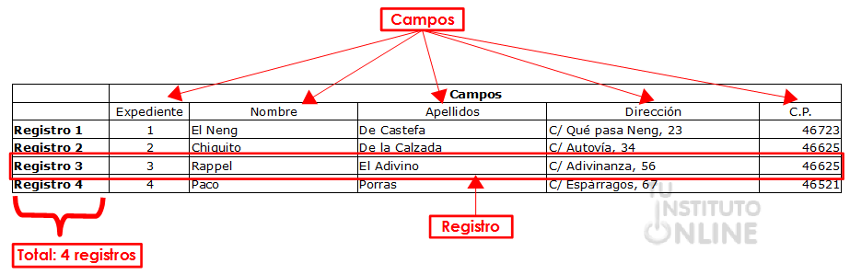
De este modo, todos los campos de un alumno (expediente, nombre, apellidos, dirección, CP) forman un registro, todos los datos de otro alumno forman otro registro, etc.
1.2. Información de tablas. Navegación entre registros
Base permite examinar, de forma muy sencilla, qué datos y cuántos tenemos en las tablas.
En la parte inferior de la ventana podemos ver la Barra de navegación entre registros. Utilizaremos los botones de desplazamiento para desplazarnos con rapidez entre registros.
En esta barra se nos muestra la fila actual en la que estamos, así como los botones, por este orden, para ir a la primera fila, a la anterior, a la siguiente, a la última o crear una nueva.

2. Campos. Tipos y propiedades
En la estructura de una tabla destacan una serie de elementos como son:
- Nombre de campo
- Tipo de datos
- Propiedades del campo
2.1. Nombre del campo
El nombre de los campos puede estar formado por un máximo de 64 caracteres alfanuméricos (letras y/o números). Aunque hoy en día los SGBD permiten cualquier carácter, ES MUY ACONSEJABLE (por no decir casi obligatorio) seguir las siguientes recomendaciones al colocar nombres a los campos:
- Poner nombres significativos (Apellido, Nombre, Telf, etc.) para que el usuario pueda deducir los datos almacenados en el campo.
- NO incluir espacios en blanco dentro de los nombres de campo. Si se desea que un nombre de campo esté compuesto por más de una palabra, se puede unir con el carácter de subrayado (_). Ejemplo: Notas_Mensuales.
- NO utilizar caracteres especiales como acentos, $, &, @, #, %, Ç, etc.
|
| |
2.2. Tipos de datos
El tipo de datos que se especifique para un campo determina las siguientes características:
- Tipo de datos que almacenará el campo (texto, números, fechas, etc.).
- El espacio que Base reservará para almacenar el contenido del campo.
- Las operaciones que se podrán realizar sobre el campo.
- La posibilidad de utilizar el campo como clave principal.
La siguiente tabla resume todos los tipos de datos de campo disponibles en Base, su utilización y su tamaño de almacenamiento:
| Tipo de datos |
Significado |
Tamaño |
Texto |
Texto o combinaciones de texto y números. Asimismo, números que no requieren cálculos como, por ejemplo, números de teléfono, números de pieza o códigos postales. |
Hasta 255 caracteres. El más utilizado es el tipo Texto [VARCHAR]. |
Nota |
Texto y números de gran longitud como, por ejemplo, notas o descripciones. |
Hasta 2.147.483.647 caracteres. |
Numérico |
Se utiliza para almacenar valores numéricos sobre los que se podrán realizar operaciones aritméticas. |
Depende del tipo: entero, real, etc. Los más utilizados son Entero [INTEGER] y Real [REAL]. |
Fecha/Hora |
Fechas y horas. |
8 bytes. El más utilizado es el tipo Fecha/Hora [DATE]. |
Sí/No |
Campos que van a contener sólo uno de dos valores posibles, como Sí/No, Verdadero/Falso, Activado/Desactivado. |
1 byte. |
Objeto |
Objetos creados en otros programas: por ejemplo, documentos de Writer, hojas de cálculo de Calc, sonidos u otros datos binarios. |
Hasta 2 gigabytes (limitado por el espacio en disco). Tipo Binario [VARBINARY]. |
Imagen |
Objetos imagen creados en otros programas. |
Hasta 2 gigabytes (limitado por el espacio en disco). Tipo Imagen [LONGVARBINARY]. |
En la imagen se muestran algunos de los posibles valores que pueden tener:
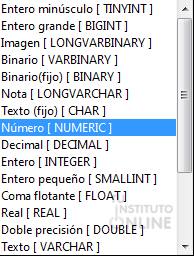
2.3. Propiedades de campo
Dependiendo del tipo de dato, podemos tener hasta seis propiedades que se pueden configurar para mantener la consistencia y el formato de la información introducida. Las propiedades se muestran en la parte inferior de la pantalla.
| Propiedad |
Significado |
Valor automático |
Si se pone afirmativo permite que Base establezca automáticamente un valor secuencial a este campo. Se suele utilizar cuando tenemos un entero al que iríamos dando valores consecutivos cada vez que introducimos una nueva fila. Sólo está disponible con los tipos Entero y Entero grande [BIGINT]. |
Entrada requerida |
Sirve para indicar si será obligatorio o no introducir un valor en este campo para cada fila de la tabla. |
Tamaño o longitud |
Especifica la longitud máxima permitida. |
Decimales |
Sirve para especificar cuántas cifras del tamaño asignado serán decimales. |
Valor Predeterminado |
Permite asignar un valor por defecto para este campo a todas las filas que se vayan introduciendo. |
Ejemplo de formato |
Permite especificar el formato del campo. Muy útil sobre todo para los campos de tipo Fecha y Hora para indicar el formato de introducción de los mismos. |
2.3.1. Ejemplos de propiedades de campos
Vamos a mostrar algunos ejemplos de propiedades de campos:
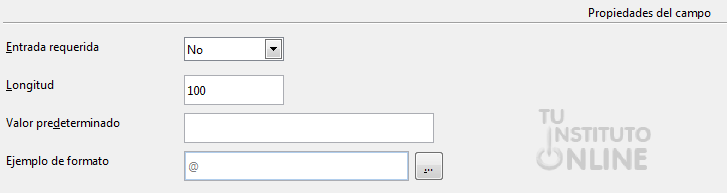
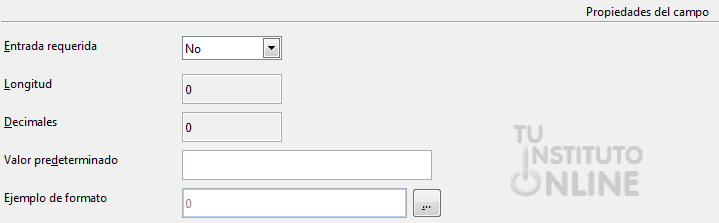
|
| |
Abrir base de datos: Biblioteca
Vamos a abrir la base de datos de la biblioteca creada en la práctica anterior.
- Abre la base de datos "biblioteca".
Crear tabla LIBRO
- Haz clic sobre el botón Tablas del panel de Base de datos.
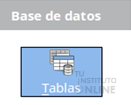
- Haz clic a la derecha, en la opción Crear tabla en modo diseño.
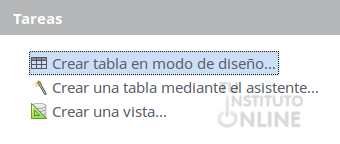
- Se mostrará una tabla completamente vacía:

Introducir campos
Vamos a introducir los campos que se indican a continuación:
| Campo |
Tipo |
Longitud |
Descripción |
| ISBN |
Texto [VARCHAR] |
13 |
Número Estándar Internacional de Libros (International Standard Book Number en inglés) |
Titulo |
Texto [VARCHAR] |
100 |
Título del libro |
| Apellidos_autor |
Texto [VARCHAR] |
50 |
Apellidos del autor/a |
Nombre_autor |
Texto [VARCHAR] |
30 |
Nombre del autor/a |
Editorial |
Texto [VARCHAR] |
50 |
Empresa editorial que lo publica |
| Anyo |
Fecha [DATE] |
Dejar por defecto |
Año de publicación del libro |
| Genero |
Texto [VARCHAR] |
20 |
Género (aventuras, ciencia-ficción, etc.) |
Soporte |
Texto [VARCHAR] |
20 |
Tipo de soporte en el que se encuentra almacenado (papel, libro electrónico, MP3, etc.) |
Idioma |
Texto [VARCHAR] |
20 |
Idioma de publicación |
Precio |
Real [REAL] |
Dejar por defecto |
Precio de venta |
Direccion_web |
Texto [VARCHAR] |
200 |
Dirección web del autor/a |
Portada |
Imagen |
Dejar por defecto |
Foto de la portada |
Observaciones |
Nota [LONGVARCHAR] |
Dejar por defecto |
Observaciones |
| Seccion |
Texto [VARCHAR] |
20 |
Sección de la biblioteca donde está ubicado |
Prestable |
Sí/No |
Dejar por defecto |
Si se puede prestar o no |
Como ejemplo de inserción vamos a crear el campo "ISBN" paso a paso:
- Ve a la primera fila.
- En la columna Nombre del campo escribe el texto "ISBN".
- En la columna Tipo del campo despliega la lista y selecciona Texto [VARCHAR].
- Ve a la PARTE INFERIOR DE LA PANTALLA.
- El tamaño lo establecemos en la propiedad Longitud del panel de propiedades inferior. En este caso escribiremos 13:
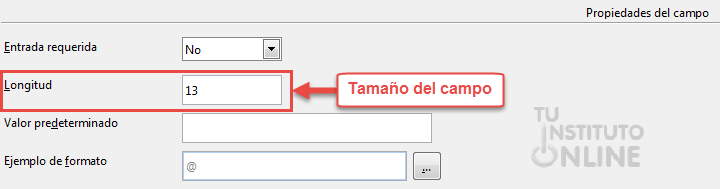
- En la columna Descripción escribe "Número Estándar Internacional de Libros (International Standard Book Number en inglés)".
- El resultado quedará:

Repitiendo el proceso para los demás campos, el resultado será similar al de la siguiente imagen:
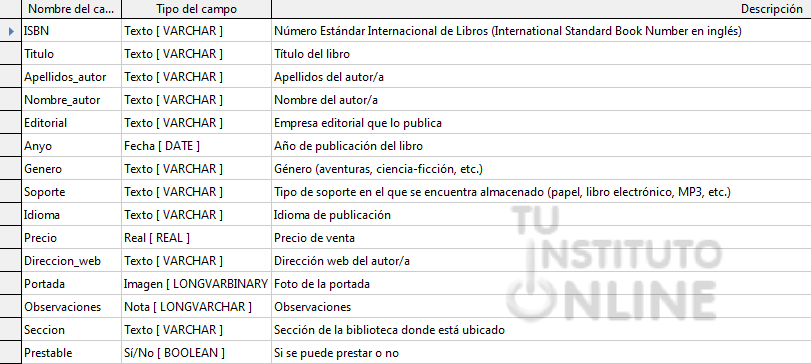
Guardar la tabla
El último paso será el almacenamiento de la tabla en la base de datos. Para ello:
- Haz clic en el icono de la barra de herramientas.

- Se mostrará una ventana en la que introduciremos el nombre "LIBRO":
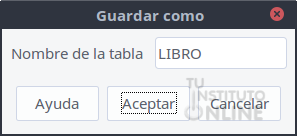
- Haz clic en Aceptar y responde SÍ al siguiente mensaje:

El mensaje anterior aparece porque no hemos definido ninguna clave principal. Más adelante trataremos esta cuestión, pero es necesario que se cree para poder introducir datos en la tabla. Una vez realizados los pasos anteriores quedará la estructura de la siguiente manera:

Si hemos seguido todos los pasos correctamente, nuestra tabla LIBRO debe aparecer dentro del apartado Tablas en la parte inferior de la ventana principal de Base:
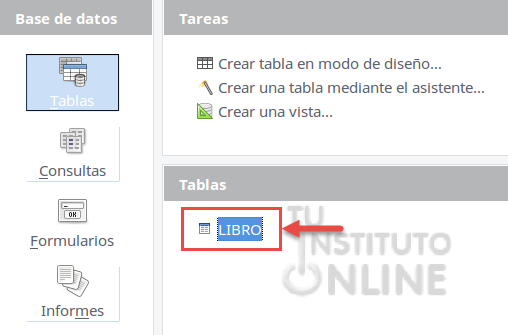
Cerrar la base de datos
- Guarda los cambios.

- Cierra la base de datos "biblioteca".
|