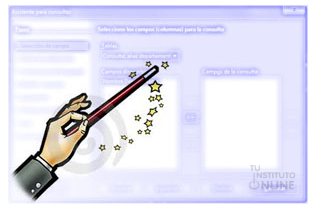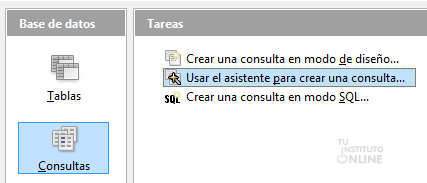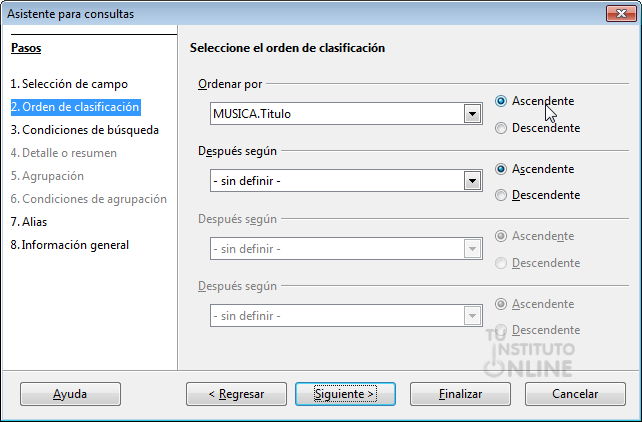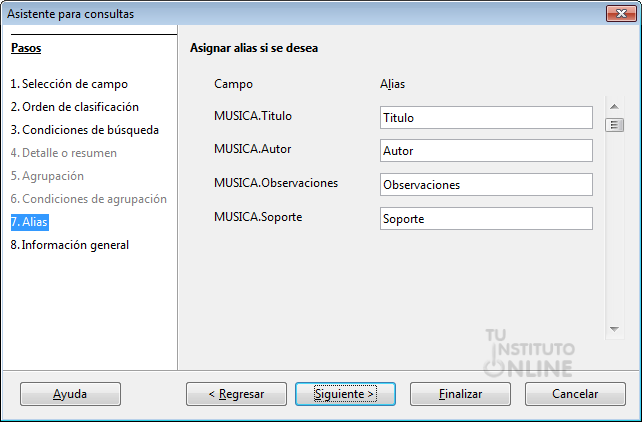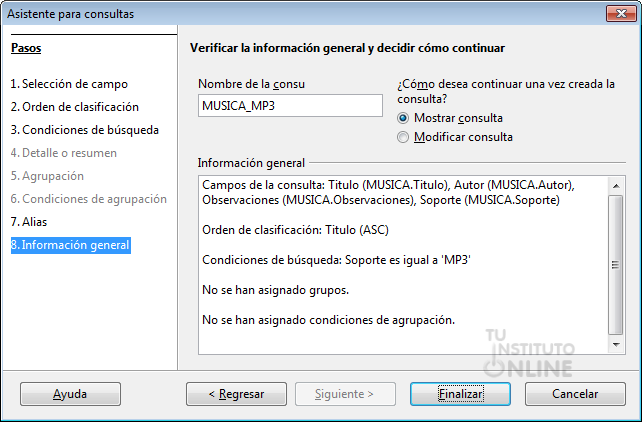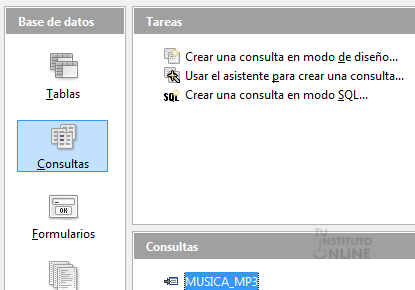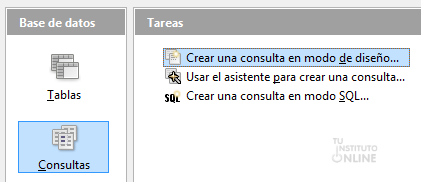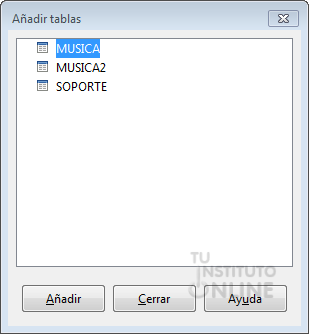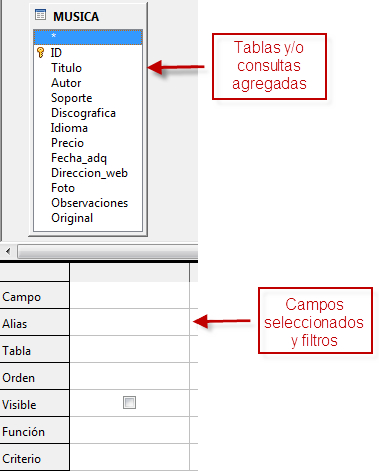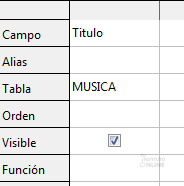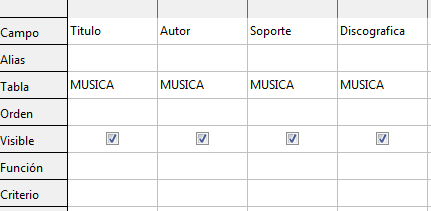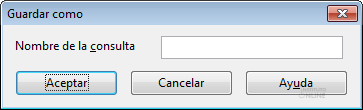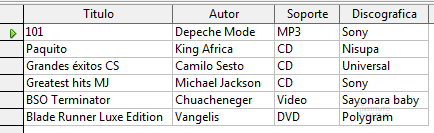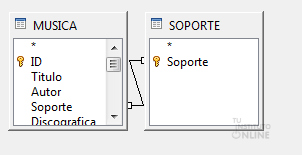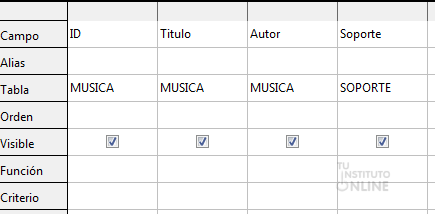|
|||||||
|
|||||||
 |
Objetivos | ||||||
|
|||||||
 |
Fuentes de información | ||||||
|
|||||||
 |
|
||||||
1. Consultas de datosDe nada sirve tener nuestra información perfectamente estructurada en tablas, si no existe la posibilidad de recuperar esos datos. Para tal fin, los Sistemas Gestores de Bases de Datos y, más concretamente Base, dispone de un tipo predeterminado de objeto denominado Consultas. En esta unidad aprenderemos a crear consultas mediante la ayuda del asistente, con lo que su generación será muy sencilla. Las consultas son objetos que permiten formular preguntas a Base sobre el contenido de una o de varias tablas; es decir, son objetos que vamos a utilizar para visualizar parte de la información contenida en nuestras bases de datos. Gracias a las consultas tendremos la posibilidad de obtener toda la información contenida en las tablas añadiendo interesantes funcionalidades:
El resultado de una consulta se denomina Hoja de Datos y presenta aspecto de tabla; sin embargo, las consultas no crean nuevas tablas, sino que muestran parte de la tabla o las tablas sobre las que se realiza la consulta.
En Base las consultas se pueden crear de tres modos distintos: en modo Diseño, utilizando el asistente o utilizando SQL. 2. Consultas con el asistenteEl Asistente para consultas sencillas crea consultas que recuperan datos de los campos especificados en una o más tablas o consultas. Si se desea, el asistente también puede sumar, contar y obtener el promedio de los valores de grupos de registros o de todos los registros y puede calcular el valor mínimo o máximo de un campo. No obstante, no es posible limitar los registros recuperados mediante el establecimiento de criterios.
|
|||||||
 |
|
||||||
Crear consulta con el asistente
A continuación se desplegará un asistente que nos guiará paso a paso para crear nuestra consulta. 2.1. Paso 1. Selección de campoDebemos elegir qué campos queremos que se muestren en la consulta.
2.2. Paso 2. Orden de clasificaciónA continuación, podemos elegir si queremos que se muestren ordenados en función de los valores de uno o varios campos.
2.3. Paso 3. Condiciones de búsquedaEn el siguiente paso podemos elegir si queremos indicar uno o varios criterios de búsqueda; es decir, si queremos que las filas que se muestren cumplan alguna condición en particular.
2.4. Paso 7. AliasA continuación, podemos elegir con qué nombre (alias), se visualizarán las cabeceras de las columnas de los campos que hemos elegido al mostrar el resultado de la consulta.
2.5. Paso 8. Información generalPara finalizar, se nos muestra un resumen con todas las opciones elegidas y es donde debemos indicar el nombre con el cuál se guardará la consulta. Además podemos elegir si al finalizar queremos que se muestre el resultado de la consulta o se abra la consulta en modo Diseño para afinar y detallar mejor la consulta.
Una vez terminada, se ejecutará la consulta ofreciendo una serie de resultados:
Si cerramos la consulta veremos que, en el apartado de consultas, se ha creado con el nombre que le hemos dado:
Otras consultas Vamos a crear más consultas.
|
|||||||
 |
|
||||||
3. Consultas en vista diseñoEn el apartado anterior hemos utilizado el asistente para crear consultas sencillas; sin embargo, Base dispone de un editor para diseñar consultas de forma más completa. En esta unidad aprenderemos a utilizar el editor y a conocer el potencial que se puede obtener gracias a la libertad de edición de las consultas. 3.1. Consultas sobre una tablaVamos a comenzar con consultas sencillas sobre los datos de una sóla tabla para posteriormente elaborar consultas más complejas. En el siguiente ejemplo crearemos una consulta sobre la tabla MUSICA mostrando 4 campos. 3.1.1. Ejemplo práctico: tabla MUSICA
En este momento aparecerá la ventana de diseño. En la zona superior de dicha ventana se muestra las tablas o consultas agregadas. En la zona inferior podemos seleccionar las diferentes columnas y aplicar filtros.
En la cuadrícula inferior se especifican los campos de la tabla que intervienen en la consulta. Se deben especificar los campos que deseamos que aparezcan como resultado de la consulta y los campos sobre los que se establecen las condiciones en la consulta. La cuadrícula está dividida en filas y columnas. Cada columna corresponde con un campo. Cada fila específica una característica del campo. Entre las propiedades del campo encontramos:
Una vez vistos los elementos de la ventana de diseño estamos en disposición de añadir los campos a la consulta. Para ello seleccionaremos los campos de una de las dos formas posibles:
Si añadimos el campo con alguna de las opciones anteriores se mostrará en la parte inferior algo similar a la imagen:
Podremos repetir el proceso tantas veces como campos se quieran añadir de forma que se colocarán en las columnas siguientes.
|
|||||||
 |
|
||||||
Crear consultas sobre una tabla
|
|||||||
 |
|
||||||
3.2. Consultas sobre varias tablasLas tablas de las bases de datos tienen relaciones y, en ocasiones, interesa que las consultas ofrezcan información de más de una tabla. La forma de crear la consulta en este caso es similar a la que acabamos de ver en el punto anterior. |
|||||||
 |
|
||||||
Crear consulta con varias tablas
En la ventana de diseño se mostrarán ambas tablas ya relacionadas automáticamente, estando en disposición de añadir los campos a la consulta como se muestra en la figura inferior:
Como podemos observar, la fila Tabla contiene las dos tablas sobre las que hemos realizado la consulta, es decir, MUSICA y SOPORTE.
Otras consultas
Cerrar la base de datos
|
|||||||
 |
Créditos | ||||||
|
|||||||