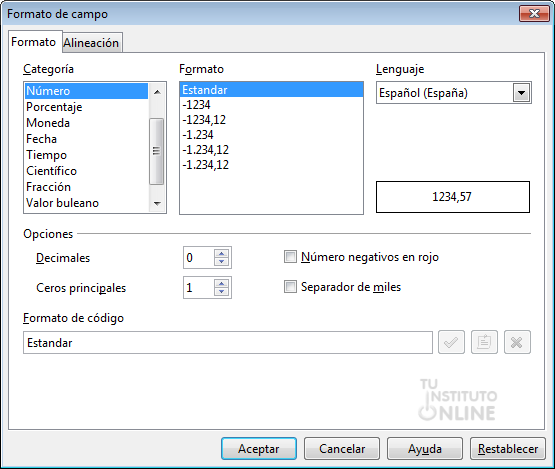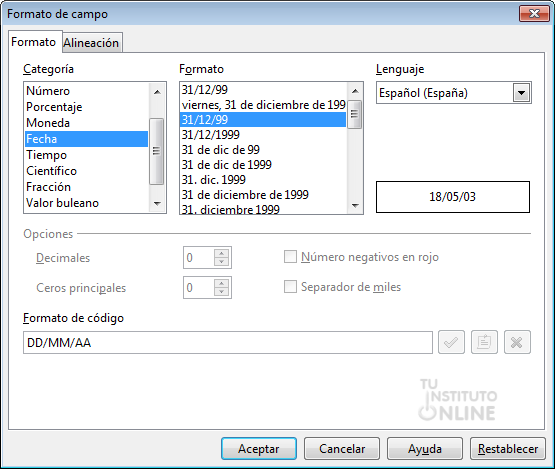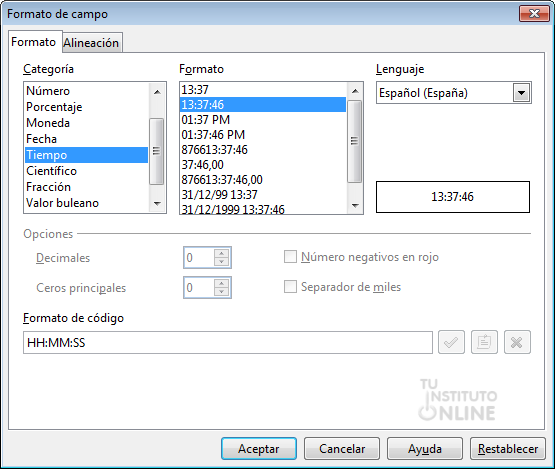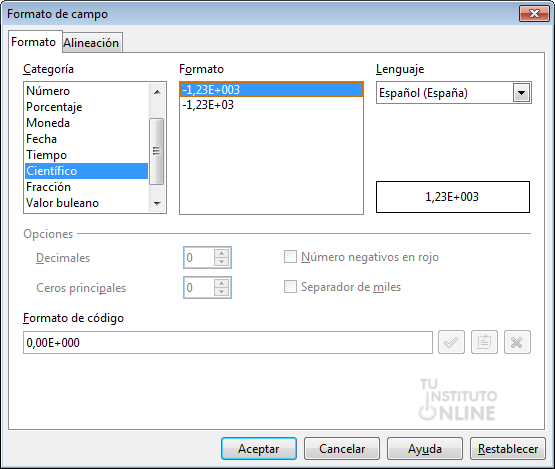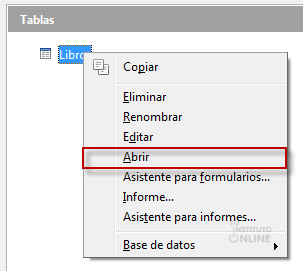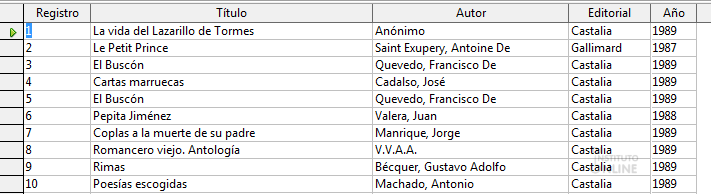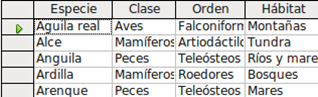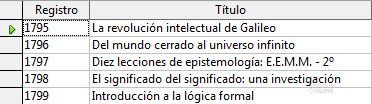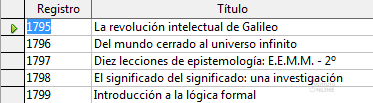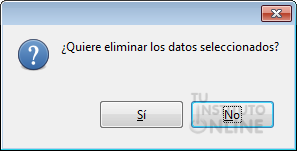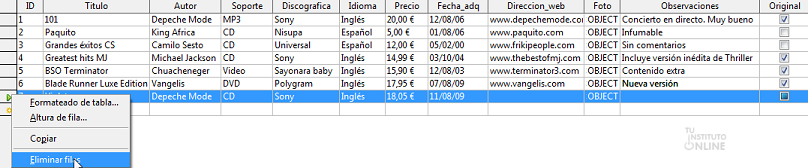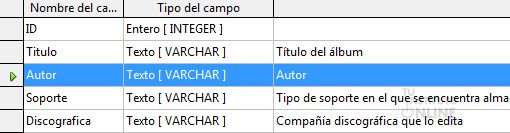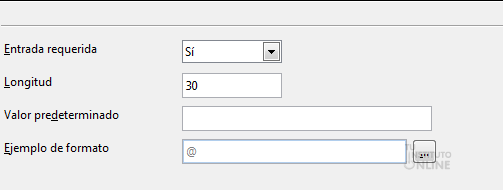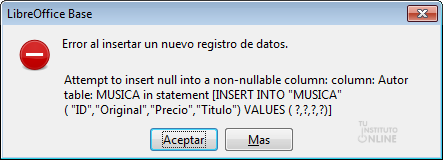|
|||||||
|
|||||||
 |
Objetivos | ||||||
|
|||||||
 |
Fuentes de información | ||||||
 |
|
||||||
1. Propiedad FormatoLos campos tienen diferentes características que permiten su personalización dentro de un rango determinado de valores. Gracias a ellos podemos especificar y afinar el tipo de elemento así como su estructura. La propiedad Formato determina la manera en que se mostrarán los datos en un campo de una tabla, pero NO los modifica. Podemos utilizar el Asistente para formatos o podemos escribir directamente la máscara en el campo. Esta propiedad es importante en muchos campos pero, posiblemente, donde más cuidado hay que tener con ella es en los campos de tipo "tiempo" para no tener problemas cuando introduzcamos fechas y horas. 2. Asistente para formatosEl asistente nos permite elegir entre una serie de formatos preestablecidos. Para ejecutar el asistente iremos al campo y en la propiedad Ejemplo de formato haremos clic en el botón situado a la derecha:
Existen diferentes tipos entre los que encontramos:
2.1. Tipo NuméricoTodas estas máscaras establecen el formato en que se visualizará el campo numérico. Disponemos de las mismas opciones que en la hoja de cálculo Calc.
2.2. Tipo FechaTodas estas máscaras restringen la entrada de fechas.
2.3. Tipo TiempoTodas estas máscaras restringen la entrada de tiempos y son similares a las anteriores.
2.4. Tipo CientíficoTodas estas máscaras restringen la entrada de números en notación científica.
|
|||||||
 |
|
||||||
Tabla MUSICA. Edición
Campo Fecha de adquisición
Campo precio
|
|||||||
 |
|
||||||
3. Hoja de datosUna vez tenemos las tablas creadas junto con los formatos necesarios, el siguiente paso es su edición, ya que habitualmente requeriremos insertar datos, modificar los ya existentes o eliminarlos. Después de crear nuestra tabla, vamos a aprender a editar filas de datos; es decir, en nuestro caso, vamos a editar los datos de cada álbum musical para modificar su contenido. Podemos editar datos a través de lo que se conoce como hoja de datos. Para acceder a ésta podemos:
En la pantalla que se mostrará se permite la inserción, modificación y eliminación de los datos de la base de datos:
Lo primero que observaremos será una flecha verde situada en la parte izquierda de la ventana. El registro que se corresponde con el campo resaltado se denomina registro activo:
También podremos observar que aparecerán todas las columnas que hayamos creado previamente en la definición de la tabla y, en caso de ser la primera vez que accedemos para insertar datos éstas estarán vacías.
Hasta el momento sólo hemos definido la estructura, es decir, el esqueleto de la tabla, pero no hemos introducido ningún dato. La estructura define qué es lo que va contener nuestra tabla, pero no contiene información. Por otro lado, en la imagen superior, vemos que la columna “Original” aparece con un cuadrado. Este cuadrado nos indica que es un campo del tipo “Sí/No” y que aparezca con fondo verde significa que no hay ninguna opción elegida por el momento. Al introducir datos, marcaremos con el ratón. Si está marcada significa SI y si está desmarcada, significa NO.
4. Inserción de datosPara realizar la inserción de datos debemos seguir los siguientes pasos:
|
|||||||
 |
|
||||||
 |
|
||||||
Tabla MUSICA. Introducción de datos
|
|||||||
 |
|
||||||
5. Navegación entre registrosEn la parte inferior de la ventana podemos ver la Barra de navegación entre registros. Utilizaremos los botones de desplazamiento para desplazarnos con rapidez entre registros. En esta barra se nos muestra la fila actual en la que estamos, así como los botones, por este orden, para ir a la primera fila, a la anterior, a la siguiente, a la última o crear una nueva.
Además de la barra, podemos utilizar el teclado con las siguientes teclas o combinaciones:
6. Modificación de datosLos datos de una base de datos son dinámicos, ya que pueden sufrir variaciones a lo largo del tiempo o incluso desaparecer por distintos motivos. Modificar y eliminar datos de nuestras tablas es un proceso simple y común que no representa ningún problema. Para poder modificar los datos de una tabla hay que tener activada la mediante el botón
Cuando se ha modificado el dato, el icono de la flecha verde (registro activo) se cambiará al de modificación Para modificar el valor de un campo de alguna fila en particular, nos situamos con el cursor en el valor a cambiar y lo reescribimos. En el caso de los campos Sí/No, basta con marcar o desmarcar la casilla.
|
|||||||
 |
|
||||||
Modificación de datos
|
|||||||
 |
|
||||||
7. Borrado de datosPara borrar una fila entera, basta con situarse con el cursor al inicio de la fila y con el botón derecho del ratón seleccionar . También podemos ir al menú Editar → Borrar registro. La eliminación de un registro supone la pérdida de sus datos sin posibilidad de recuperación, es por ello que, antes de realizar el borrado, se mostrará un aviso para confirmarlo. En caso de estar seguros de la eliminación deberemos seleccionar la opción Sí.
|
|||||||
 |
|
||||||
Borrado de datos
|
|||||||
 |
|
||||||
A la hora de diseñar una base de datos es necesario definir la manera de mantener la integridad de los datos que serán almacenados en ella. La integridad de los datos depende, entre otras cosas, de que la tabla sólo contenga datos válidos. Base ofrece algunas características para lograrlo, que detallamos a continuación. 8. Propiedad Valor por defectoMediante esta propiedad podemos establecer un valor por defecto para un campo. De este modo, cuando se cree un nuevo registro, en dicho campo aparecerá el valor predeterminado. Este valor puede modificarse, igual que el resto de datos del registro aunque deberá ser del mismo tipo que el fijado en el campo. |
|||||||
 |
|
||||||
Tabla MUSICA. Edición
Campo Autor
Campo Precio
Introducir datos Para comprobar que se han realizado correctamente las modificaciones, probaremos a insertar un nuevo registro en la tabla y observaremos que aparece, en los campos que hemos modificado, el valor por defecto fijado:
|
|||||||
 |
|
||||||
9. Propiedad RequeridoEn muchos casos nos encontramos que hay campos que son información fundamental de nuestro interés, mientras otros son opcionales. La propiedad “requerido” obliga al usuario a introducir datos en un campo para poder guardar el registro. De este modo, dicho campo no podrá contener valores nulos, es decir, no podrá estar vacío. |
|||||||
 |
|
||||||
Tabla MUSICA. Edición
Campo Autor
|
|||||||
 |
Si tenemos registros sin autor, Base nos avisará de que estamos haciendo cambios con datos inconsistentes. Si se da este caso, responderemos No y abriremos la tabla MUSICA en vista hoja de datos. A continuación, rellenaremos el autor en todos aquellos registros que no lo tengan y volveremos a establecer la propiedad de Requerido. |
||||||
Introducir datos Para comprobar que se han realizado correctamente las modificaciones, probaremos a insertar un nuevo registro en la tabla y observaremos que aparece, en los campos que hemos modificado, el valor por defecto fijado:
Cerrar la base de datos
|
|||||||
 |
Créditos | ||||||
|
|||||||