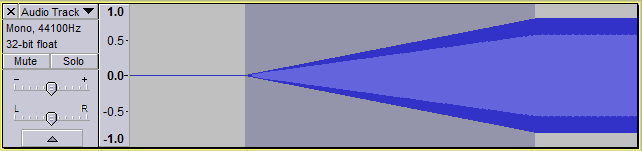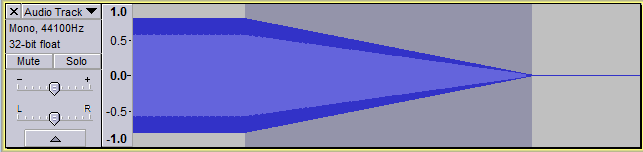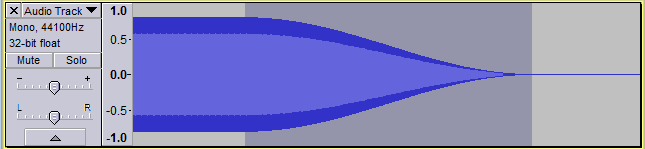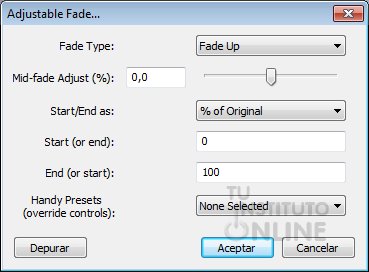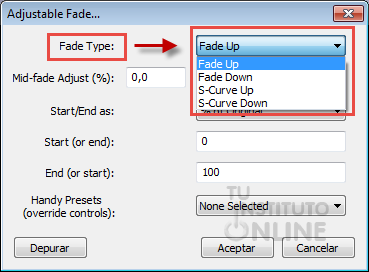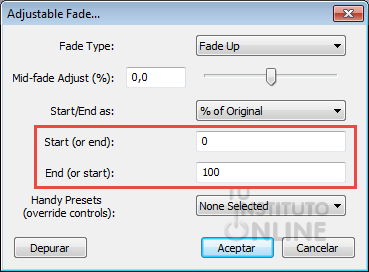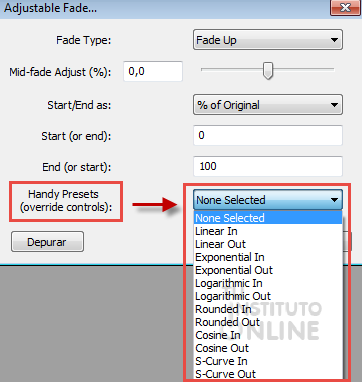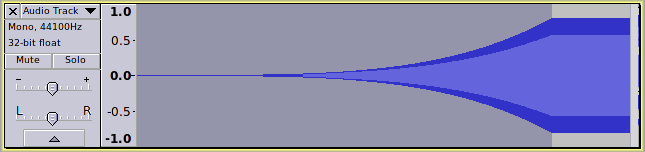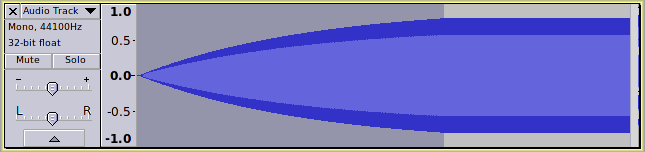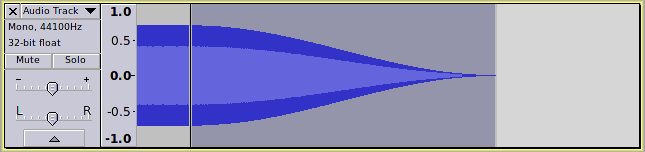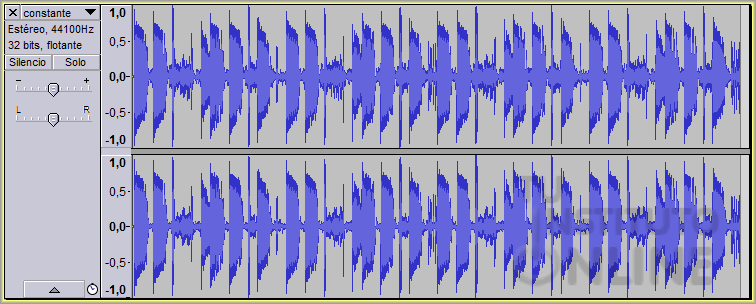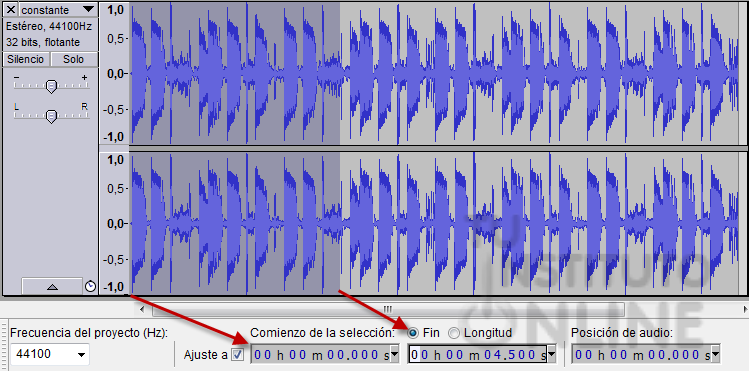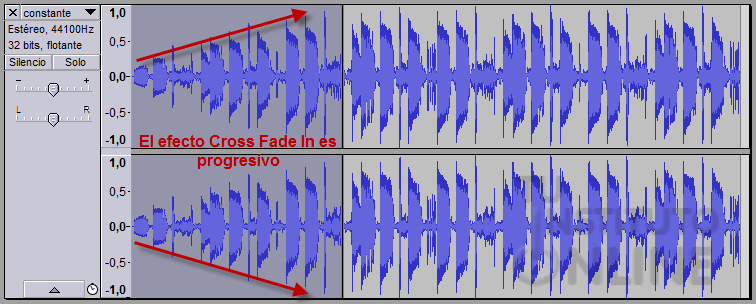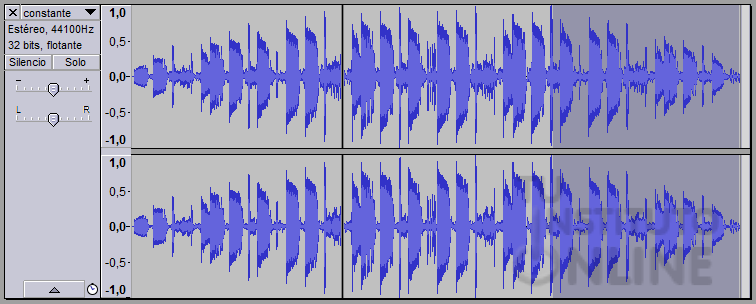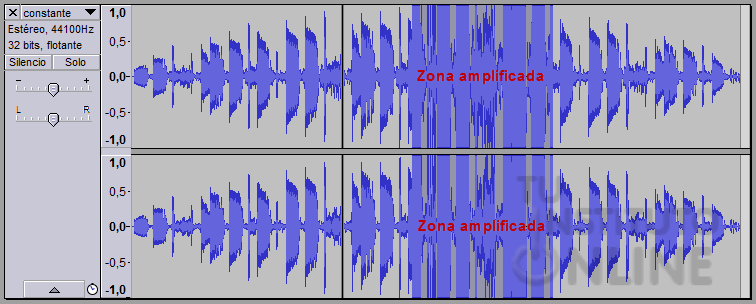|
|||||||
|
|||||||
 |
Objetivos | ||||||
|
|||||||
 |
Fuentes de información | ||||||
|
|||||||
 |
|
||||||
1. Efectos básicosAudacity dispone de multitud de efectos propios, tanto básicos como avanzados, dentro del menú . En esta práctica vamos a aplicar efectos sencillos a nuestras pistas de audio. 1.1. Aplicar un efectoA continuación explicamos los pasos a seguir para aplicar un efecto de audio:
2. Efectos: FadesEste efecto es muy útil cuando estamos componiendo audio y fusionándolo con voz u otros audios. Se trata de aumentar o disminuir progresivamente el volumen para evitar cortes bruscos, de forma que se aplica una transición suave. Como ejemplo, podemos citar el inicio de una canción, en el que la música va subiendo poco a poco, o el final de una canción, en el que el volumen decrece poco a poco. 2.1. Aparecer progresivamente (Fade in)El efecto Aparecer progresivamente (Fade in), se utiliza para pasar del silencio o ruido de ambiente a un sonido variando la amplitud (y por lo tanto, el volumen) de forma creciente y lineal. El efecto se puede traducir como "aparecer", es decir, de la nada comenzar a subir el volumen del audio para que entre muy suavemente. Audacity no permite establecer ningún tipo de parámetros sobre este efecto, de forma que se aplica con unos valores predefinidos por el propio programa. Para aplicar el efecto iremos al menú .
2.2. Desvanecer progresivamente (Fade out)El efecto Desvanecer progresivamente (Fade out), se utiliza para el caso contrario, es decir, para pasar de un sonido a silencio o a ruido de ambiente variando la amplitud de forma decreciente y lineal. Al igual que el caso anterior, Audacity no permite establecer ningún tipo de parámetros sobre este efecto, de forma que se aplica con unos valores predefinidos por el propio programa. Para aplicar el efecto iremos al menú .
2.3. Desvanecer progresivamente profesional (Studio Fade out)Corresponde a un efecto Desvanecer progresivamente pero a nivel más profesional. Se trata de un efecto que produce un desvanecimiento suave y musical aplicando una doble curva (S-shape) y haciendo desaparecer las frecuencias altas un poco más rápido que las frecuencias bajas. De este modo, se produce un desvanecimiento en la distancia en lugar de sonar como un desvanecimiento mecánico. Esta técnica es muy utilizada en los estudios de grabación para pistas de CD. Para aplicar el efecto iremos al menú .
2.4. Fades ajustablesLógicamente, Audacity permite aplicar efectos Fades avanzados mediante el menú . Esta opción presenta una caja de diálogo donde podemos elegir la forma de "efecto fade" tanto de aparecer como desvanecer progresivamente. Además, podemos crear "fades" parciales tanto crecientes (del silencio al volumen original) como decrecientes (del volumen original al silencio). Podemos establecer los siguientes parámetros:
2.4.1. Tipos (Fade Type)Permite elegir el efecto de aparecer progresivamente o desvanecer progresivamente.
2.4.2. Inicio/FinPermite establecer el punto donde empieza y acaba el efecto "fade". La opción por defecto es aplicarlo desde el principio al final del audio seleccionado. Los números de dicho intervalo indican el porcentaje de inicio y fin.
2.4.3. Modos predefinidosRepresentan las formas matemáticas posibles en las que se aplica el efecto "fade".
Lineal Aplica una función lineal y uniforme.
Exponencial Aplica una función exponencial en lugar de una lineal.
Logarítmica Aplica una función logarítmica en lugar de una lineal.
Senoidal Aplica una función senoidal en lugar de una lineal.
|
|||||||
 |
|
||||||
Crear carpeta proyectos
Guardar proyecto
Importar archivo de sonido
Aparecer progresivamente Este archivo tiene dos canales iguales, ya que está grabado en estéreo. El funcionamiento es exactamente igual que si tuviéramos sólo una onda. Lo reproducimos y vemos que es un sonido repetitivo y a un volumen más o menos constante. El objetivo es que para comenzar no empiece tan "de golpe" sino que comience poco a poco. Para esto aplicaremos el efecto Aparecer progresivamente.
Desvanecer progresivamente Este efecto es lo contrario al anterior, lo que consigue es que el sonido finalmente se desvanezca, desaparezca.
|
|||||||
 |
|
||||||
3. Efectos: AmplificarHasta el momento hemos visto cómo aumentar o decrecer el volumen progresivamente, pero ¿hay alguna herramienta para aumentar o disminuir el volumen en una cantidad específica? Audacity dispone del efecto Amplificar (menú ). Como su propio nombre indica, lo que hace es aumentar (números positivos) o disminuir (números negativos) el volumen de la parte seleccionada. Las opciones son: 3.1. AmplificaciónIndica el número de decibelios (dB) a aumentar (número positivo) o disminuir (número negativo).
3.2. Permitir recorteCuando aplicamos efectos podemos alterar la amplitud de la onda de sonido, como ocurre con el efecto Amplificar, que permite variar el volumen de la onda seleccionada. En Audacity, la amplificación se produce de forma logarítmica, es decir, que cuando llegue a un determinado umbral de saturación no pasará de ahí, y por más que intentemos amplificar, seguirá sonando igual. Audacity calcula el valor máximo que podemos amplificar sin que se produzca recorte. Si además no está activada la casilla Permitir recorte, aunque pongamos un valor de amplificación que produzca recorte, no podremos aplicarlo porque el botón Aceptar estará inactivo. Ahora bien, si activamos la opción Permitir recorte, podría ser que la onda final tuviera recorte. Este efecto sólo se da cuando se amplifica, cuando se intenta rebajar el sonido disminuyendo los dB no hay problema, puesto que no hay saturación.
|
|||||||
 |
|
||||||
 |
|
||||||
Aumentar volumen del audio El funcionamiento es igual que los efectos anteriores.
Exportar archivo
Calidad del sonido
Introducir metadatos Rellena los siguientes datos:
Subir el sonido
| |||||||
 |
|
||||||
Vamos a practicar con otro archivo de sonido. Crear y guardar proyecto
Importar archivo de sonido
Aplicar efectos
Exportar proyecto y metadatos
Subir el sonido
|
|||||||
 |
Créditos | ||||||
|
|||||||