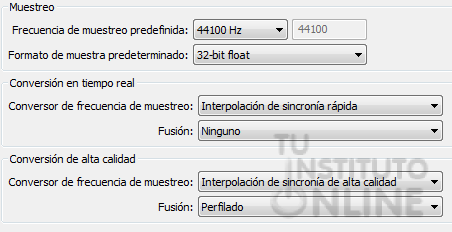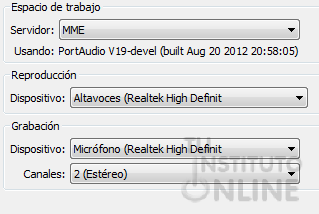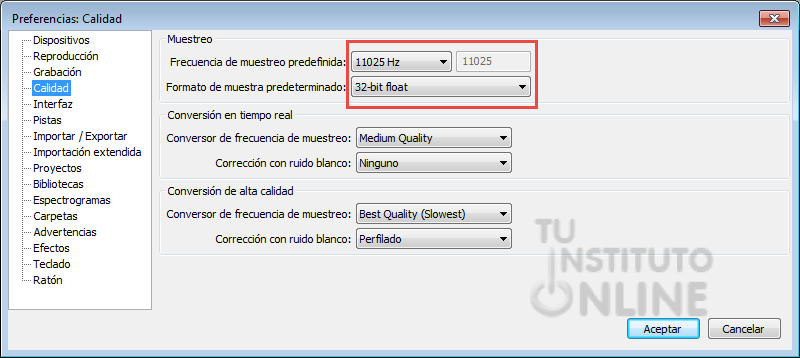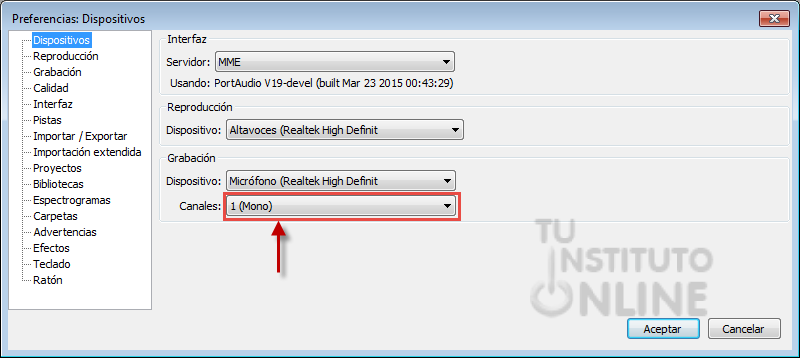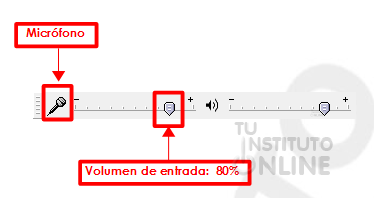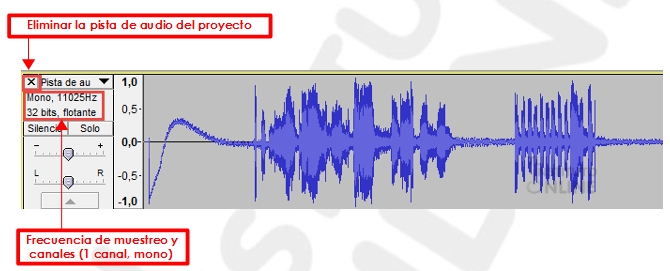|
|||||||||||||||||||||
|
|||||||||||||||||||||
 |
Objetivos | ||||||||||||||||||||
|
|||||||||||||||||||||
 |
Fuentes de información | ||||||||||||||||||||
|
|||||||||||||||||||||
 |
|
||||||||||||||||||||
1. Grabación de sonidoLa grabación de sonido es un proceso sencillo que se divide básicamente en 3 fases:
2. Preferencias de AudacityPara configurar las distintas preferencias del programa iremos al menú . En el cuadro de diálogo que se nos abre podemos configurar los principales parámetros de Audacity. No vamos a verlos todos, pero sí los más importantes. 2.1. CalidadDesde aquí podemos configurar la frecuencia de muestreo empleada (recordemos que a mayor frecuencia más calidad) y el formato de muestra (número de bits empleados) que también sigue la misma regla, a más bits más calidad. Para llegar a un buen compromiso entre calidad y tamaño de archivo, conviene tener claro para qué vamos a utilizar el audio grabado. Los parámetros de calidad son los siguientes:
En la siguiente tabla se muestran algunos de los valores de calidad de sonido estándar usados en distintos ámbitos:
Pero, si podemos elegir la calidad, ¿por qué no elegimos la máxima? La respuesta es muy sencilla: a más calidad el archivo resultante será mucho mayor, lo que produce que ocupe más espacio en disco y en memoria. Los valores por defecto de Audacity son "Estéreo, 44100 Hz, 32 bits". Esto nos dice que grabaremos en dos canales (estéreo), que la frecuencia de muestreo empleada será de 44100 muestras por segundo y que para cada muestra se utilizan 32 bits, por lo que podemos decir que la calidad de la grabación es muy alta.
Ejemplo. Tamaño de una muestra de 1 segundo de duración Si queremos calcular el tamaño que ocupará un segundo de tiempo, debemos multiplicar todos los parámetros, dividiendo por 8 para obtener el tamaño final en bytes: Tamaño = Frecuencia de muestreo * Nº de canales * Nº de bits codificación / 8 Por ejemplo, para calidad CD Audio (sin compresión): Tamaño = 44.100 Hz * 2 canales * 16 bits * 1 byte / 8 bits = 176.400 bytes / segundo = 172 Kbytes / segundo. Es decir, multiplicando por 60, unos 10 Mbytes de tamaño por minuto. 2.2. DispositivosNos permite definir el dispositivo que se usará para reproducir los archivos y el dispositivo que se utilizará cuando se quiera grabar sonido. En nuestro caso serán los altavoces y el micrófono.
2.3. ProyectosAquí podemos decidir cómo va a actuar Audacity cuando guardemos proyectos que hagan referencias a archivos que no estén dentro del proyecto. Podemos elegir entre:
2.4. OtrasAdemás, tenemos otras opciones como:
|
|||||||||||||||||||||
 |
|
||||||||||||||||||||
Establecer calidad de grabación Para archivos de sonido que sólo contengan voz humana, bastará con una frecuencia de muestreo de 11025 u 8000 Hz y un sólo canal (mono).
|
|||||||||||||||||||||
 |
|
||||||||||||||||||||
3. Ajustar nivelesAudacity dispone de una barra de herramientas de mezcla para regular los niveles de los dispositivos de entrada y salida. 3.1. Ajustar nivel de salidaConviene no tener un sonido excesivamente elevado, puesto que es perjudicial para los oídos. Para ajustar el nivel de salida, iremos a la barra de herramientas de y deslizaremos el indicador.
También podemos utilizar la configuración avanzada de sonido del sistema operativo. 3.2. Ajustar nivel de entradaEn nuestro caso, vamos a regular el nivel de entrada del micrófono de forma que no se produzca reberveración ni distorsión, para lo que estableceremos un volumen de entrada de un 80%. Tenemos 2 opciones: |
|||||||||||||||||||||
 |
|
||||||||||||||||||||
Opción 1
Opción 2 Si la barra del micrófono está deshabilitada, podemos utilizar la configuración avanzada de sonido del sistema operativo. |
|||||||||||||||||||||
 |
|
||||||||||||||||||||
4. Grabar audioDespués de configurar los parámetros de calidad y ajustar los niveles de entrada, sólo nos queda grabar el audio del dispositivo de entrada (normalmente micrófono). En esta unidad vamos grabar nuestra propia voz y volveremos a usar las herramientas básicas de edición. 4.1. Preparar micrófonoAntes de comenzar la grabación, debemos preparar correctamente el micrófono. Nos aseguraremos de:
4.2. Grabar la vozCada vez que pulsamos el botón de
Para reducir el ruido ambiental es aconsejable dejar un par de segundos de silencio antes de hablar. Volveremos a esto más adelante. Podemos pausar la grabación con el botón |
|||||||||||||||||||||
 |
|
||||||||||||||||||||
Crear carpeta proyectos
Guardar proyecto
Grabar audio Vamos a grabar el siguiente mensaje con nuestra propia voz: "Creo que este año no voy a aprobar informática. Estoy triste". |
|||||||||||||||||||||
 |
|
||||||||||||||||||||
Eliminar pista de audio Así de sencillo es grabar con Audacity. Si no estamos contentos con la grabación podemos repetirla eliminando la pista actual haciendo clic en la X de la parte izquierda. Operaciones básicas Ahora ha llegado el momento de practicar con las operaciones básicas. El mensaje que hemos grabado es muy pesimista y estamos seguros que vas a aprobar la asignatura. Vamos a editar el mensaje de tal forma que al final quede "Creo que este año voy a aprobar informática. No estoy triste".
|
|||||||||||||||||||||
 |
|
||||||||||||||||||||
5. Grabar audio a partir de un instanteVamos a realizar una segunda grabación de nuestra voz, al final de la primera, para tener más de una pista de audio. |
|||||||||||||||||||||
 |
|
||||||||||||||||||||
Ir al final de la pista
Grabar audio
Exportar archivo
Calidad del sonido
Introducir metadatos Después nos aparece un cuadro de diálogo para introducir los metadatos del fichero. Rellena los siguientes datos:
Subir el sonido
|
|||||||||||||||||||||
 |
Créditos | ||||||||||||||||||||
|
|||||||||||||||||||||