| |
1. Introducción 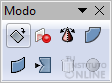
Hemos hecho muchos efectos en los objetos, manipulándolos a nuestro antojo, pero Draw incluye en la barra de herramientas de Dibujo una herramienta especial para aplicar efectos a los objetos que tengamos seleccionados  . Los principales efectos que podemos aplicar son los siguientes: . Los principales efectos que podemos aplicar son los siguientes:
- Rotar.
- Reflejar
- En cuerpo de rotación 3D
- Posicionar en círculo (en perspectiva)
- Posicionar en círculo (inclinar)
- Distorsionar
2. Rotar
Rotar un objeto permite girar un objeto alrededor de un eje.
- Creamos un nuevo dibujo.
- Dibujamos un rectángulo.
- Para llevar a cabo la rotación dinámicamente, hacemos clic sobre el rectángulo y seguidamente sobre el botón Rotar
 . .
- Veremos que aparecen unos puntos rojos y una especie de mirilla en el centro. Los puntos rojos nos permiten girar el objeto y la mirilla es el centro que se utilizará para rotar el objeto. Vamos a rotar el objeto, arrastramos con el ratón los puntos de control rojo de la esquina de la selección. El cursor cambia a forma de círculo abierto con puntas de flecha en cada extremo. Se verá el contorno del objeto como una línea de puntos y el ángulo de rotación se indica dinámicamente en la barra de estado. Vamos a rotarlo unos 50 grados.
- Si mantenemos pulsada la tecla Mayús durante la rotación, la acción se ejecutará aumentando cada vez 15°.
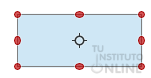 
Hay que tener en cuenta que la rotación funciona de forma distinta en objetos 3D, ya que se realiza en planos distintos y no en uno solo.
- Guardamos el dibujo como efectos.odg.
3. Reflejar
Esta acción permite reflejar el objeto seleccionado, como si se estuviera viendo en un espejo o reflejado en el agua.
- Seguimos usando el dibujo anterior.
- Seleccionamos el cuadro que habíamos girado 50 grados.
- Hacemos clic en el botón de Reflejar
 . .
- Nos aparecen 8 puntos verdes alrededor del rectángulo y una especie de eje. Este eje es el que se va a usar para hacer el reflejo y podemos cambiarlo haciendo clic en lso extremos del mismo. Nosotros lo dejaremos tal y como está y con el ratón nos situaremos en uno de los puntos verdes.
- Hacemos clic en el punto verde y arrastramos el ratón para ver como nuestro rectángulo se refleja. Una vez reflejado liberamos el ratón. En las siguientes imágenes vemos la secuencia de acciones.
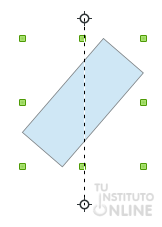 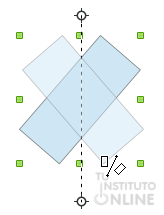 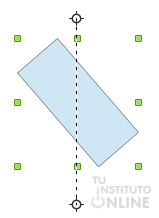
- Hay que tener mucho cuidado con los reflejos, no es lo mismo Rotar que Reflejar.
- Guardamos los cambios en el dibujo efectos.odg.
4. En cuerpo de rotación 3D
Este efecto simula que nuestro objeto está en rotación sobre su un eje y que está generando otra figura en 3D.
- Sigamos con el mismo rectángulo anterior al que ya hemos rotado y reflejado.
- Seleccionamos el rectángulo.
- Hacemos clic en el botón de En cuerpo de rotación 3D
 . .
- Nos aparece nuestro rectángulo reflejado y con un eje vertical. Este eje será el que se utilice para rotar el objeto. Podríamos modificarlo y el objeto resultante sería completamente diferente. Nosotros lo dejaremos en vertical.
- Hacemos clic en el rectángulo.
- Automáticamente nos aparece el objeto en rotación 3D, es una especie de platillo volante.
- Guardamos los cambios en el dibujo efectos.odg.
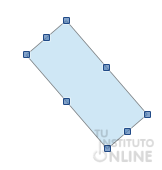 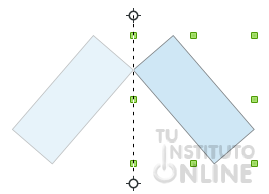 
5. Posicionar en círculo (en perspectiva)
En principio los polígonos no se pueden deformar en curva, la solución es convertirlos en curva.
- Utilizamos el documento efectos.odg.

- Dibujamos un rectángulo justo debajo del "platillo volante".
- Seleccionamos el rectángulo.
- Vamos a la barra de Dibujo y elegimos .
- Aparece un cuadro de diálogo en el que se pregunta: ¿Desea transformar en curva el objeto seleccionado? Hacemos clic en Sí.
- Arrastramos uno de los puntos de control (puntos verdes del contorno) y comprobamos cómo se deforma la figura.
- Guardamos los cambios en el dibujo efectos.odg.
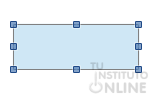 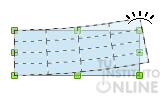 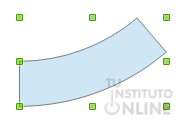
6. Posicionar en círculo (inclinar)
Con esta herramienta se crea la sensación de que el objeto es cilíndrico. El procedimiento es igual al descrito en la perspectiva en círculo.
- Utilizamos el documento efectos.odg.
- Dibujamos un rectángulo justo debajo de la curva anterior.
- Seleccionamos el rectángulo.
- Vamos a la barra de Dibujo y elegimos .

- Aparece un cuadro de diálogo en el que se pregunta: ¿Desea transformar en curva el objeto seleccionado? Hacemos clic en Sí.
- Arrastramos uno de los puntos de control (puntos verdes del contorno) y comprobamos cómo se deforma la figura.
- El efecto es parecido. Observamos cómo se deforma de manera diferente el lado derecho del rectángulo.
- Guardamos los cambios en el dibujo efectos.odg.
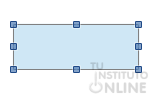 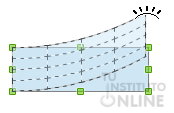 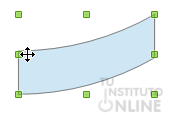
7. Distorsionar
En una distorsión se puede manipular los vértices y las aristas de un objeto.
- Vamos a seguir trabajando con el documento efectos.odg, pero vamos a insertar una nueva página en el documento.
- Vamos al menú . Nos aparece otra página en blanco en la que seguiremos probando efectos.
- Insertamosr el texto "Tu Instituto Online".

- Elegimos los efectos y colores que queramos.
- Seleccionamos el texto.
- Vamos a la barra de Dibujo y elegir .
- Aparece un cuadro de diálogo en el que se pregunta: ¿Desea transformar en curva el objeto seleccionado? Hacemos clic en Sí.
- Copiamos y pegamos el texto tres veces.
- Si arrastramos los puntos de control observamos como, dependiendo si es un vértice o el punto medio de un lado, se deforma de manera diferente.
- Realizamos tres distorsiones diferentes, una en cada texto.
- Guardamos los cambios en el dibujo efectos.odg.
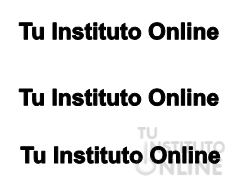 
|
|
|
|








