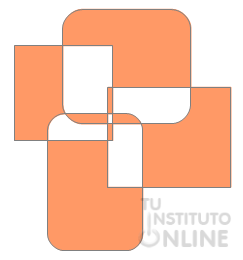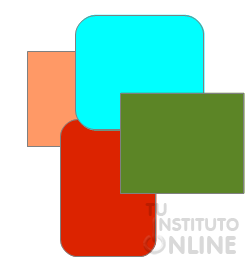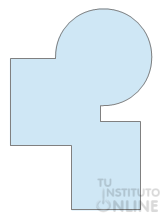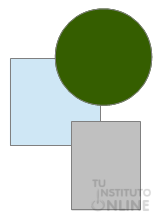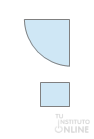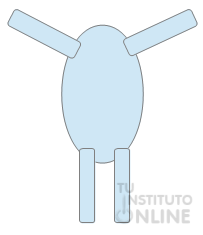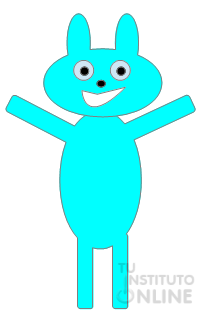1. Introducción
A diferencia de las funciones de agrupar, las combinaciones crean un objeto nuevo. Por ello, no se puede “descombinar” de la misma forma que con desagrupar. Es decir, una vez que combinemos algo no podremos editar sus partes ni volver a tener los elementos independientes.
2. Combinar objetos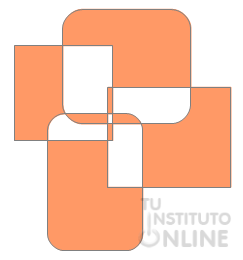 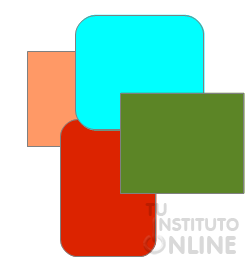
Vamos a combinar objetos:
- Creamos un nuevo dibujo.
- Dibujamos varios cuadrados.
- Ponemos el color y efectos que queramos en cada uno.
- Guardamos el documento como combinando.odg
- Seleccionamos todos los cuadrados.
- Con el botón derecho del ratón elegimos la opción Combinar.
- Observamos que aparecen agujeros donde se superponen los objetos.
- Guardamos los cambios.
3. Construyendo figuras
Podemos construir formas aplicando operaciones para dos o más objetos de dibujo. Las formas construidas toman las propiedades del objeto inferior en el orden de apilado.
3.1. Unir objetos. 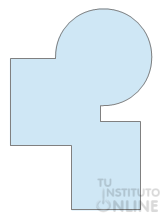 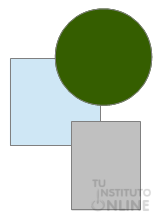
- Creamos un nuevo dibujo.
- Dibujamos 3 formas geométricas.
- Ponemos el color y efectos que queramos.
- Guardamos el documento como figuras1.odg
- Seleccionamos todos los objetos.
- Con el botón derecho del ratón elegimos la opción . Los polígonos seleccionados se unen para obtener un objeto cuya superficie es la suma de todos los objetos.
- Guardamos los cambios.
3.2. Restar objetos
Todos los polígonos seleccionados se extraerán del polígono situado más al fondo de la selección. 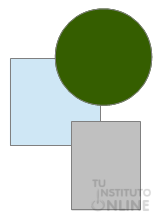
- Vamos a utilizar las mismas figuras que en el apartado anterior, pero antes de unirlas. Para ello accederemos al menú . Con esto hemos deshecho la última acción, la de unir.
- Seleccionamos todos los objetos.
- Con el botón derecho del ratón elegimos la opción .
- Todos los polígonos seleccionados se extraen del polígono situado más al fondo de la selección.
- Guardamos el documento como figuras2.odg.
3.3. Intersectar objetos
Los polígonos seleccionados se juntan en un solo polígono correspondiente a la intersección de los conjuntos de todas las superficies (Y lógico).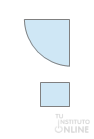 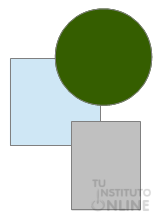
- Vamos a utilizar las mismas figuras que en el apartado anterior, pero antes de substraerlas. Para ello accederemos al menú . Con esto hemos deshecho la última acción, la de substraer.
- Seleccionamos todos los objetos.
- Con el botón derecho del ratón elegimos la opción .
- Sólo queda la superficie en la que se superponen los polígonos.
- Guardamos el documento como figuras3.odg.
|