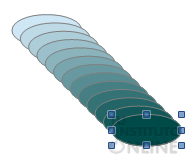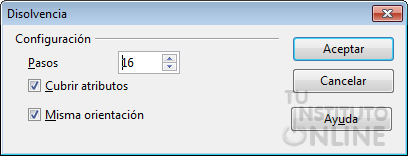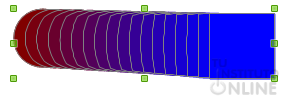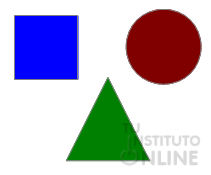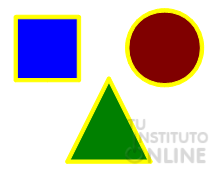| |
1. Introducción
Hemos estado dibujando todo tipo de formas en Draw y manipulándolas. Todas estas formas son objetos y en esta unidad vamos a aprender cómo sacar el máximo provecho de estos objetos.
2. Duplicar objetos
La duplicación de objetos nos permitirá crear una cantidad determinada de copias de un objeto de manera fácil y rápida. Estas copias se diferencian las unas de las otras por su posición, orientación, tamaño y color.
Vamos a duplicar objetos:
- Creamos un dibujo nuevo.
- Dibujamos una elipse o un círculo.
- Vamos al menú.
- Escribimos 12 como número de copias.
- Si el tamaño de los círculos debiera disminuir, por razones de perspectiva, definiríamos un valor de aumento para el Ancho y la Altura. Ahora sólo queda por definir la variación de los colores de abajo hacia arriba. Seleccionamos para ello un color algo más oscuro en el campo Fin.
- Hacemos clic en Aceptar y se crean las copias.
- Guardamos el dibujo como objetos.odg
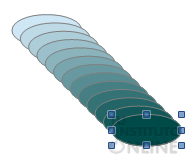
3. Disolvencia entre dos objetos
La disolvencia crea formas y las distribuye en aumentos uniformes entre dos objetos de dibujo: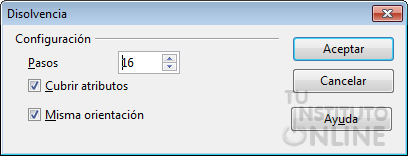
- Nos situamos debajo del dibujo anterior.
- Dibujamos un círculo en la parte izquierda de color Rojo.
- Dibujamos un rectángulo en la parte derecha de color Azul claro.
- Mantenemos pulsada la tecla Mayús mientras pulsamos el botón izquierdo del ratón sobre cada objeto. Así seleccionamos a los dos.
- Vamos al menú .
- Podemos definiri un valor para especificar el número de objetos entre el inicio y el final de la disolvencia en el campo Pasos.
- Hacemos clic en Aceptar.
- Se muestra un grupo que contiene dos objetos originales y el número especificado de objetos disueltos.
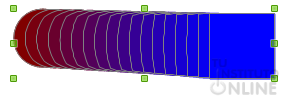
4. Agrupar y desagrupar objetos
Es posible seleccionar, agrupar, combinar, substraer o cortar varios objetos conjuntamente:
- La selección conjunta: Consiste en seleccionar varios objetos a la vez. Tiene un efecto temporal: cuando pulsemos en otro lugar de la página la selección se deshará.
- La agrupación: Cuando tenemos distintos dibujos, podemos fusionar varios objetos en un grupo. La agrupación mantendrá su efecto mientras no se deshaga el grupo.
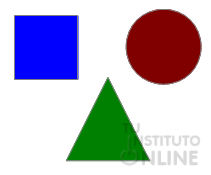
Vamos a fusionar varios objetos en un grupo.
- Creamos un nuevo dibujo.
- Dibujamos un cuadrado de color Azul claro.
- Dibujamos un círculo de color Rojo.
- Dibujamos un triángulo de color Verde.
- Guardamos el documento como agrupar.odg.
- Seleccionamos todos los objetos.
- Con el botón derecho del ratón elegimos la opción Agrupar.
Todas las modificaciones que realicemos a continuación en el grupo tendrán efecto en cada uno de los objetos del grupo. Una característica especial de los grupos es la posibilidad de desplazarlos, girarlos, etc., como si de un único objeto se tratara. 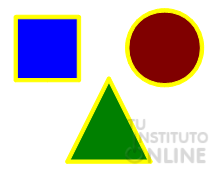
- Ahora hacemos clic en el nuevo objeto agrupado. Con el botón derecho del ratón elegimos la opción Línea.
- Modificamos el Color (Amarillo) y Anchura (0,20 cm) de la línea.
- Tras aceptar vemos que el cambio se ha aplicado a TODOS los objetos del grupo.
- Vamos a rotarlos ahora. Hacemos clic en el objeto agrupado.
- En la barra de Dibujo, hacemos clic en el botón Rotar
 . .
- Giramos el grupo.
- Volvemos a comprobar que TODOS los objetos del grupo se giran a la vez.
Agrupar objetos nos viene muy bien cuando dibujemos objetos complicados, por ejemplo una bicicleta. Podemos construir primero una rueda, compuesta de neumático, llantas, radios.. y luego agrupar todos los objetos. Ahora resultará fácil girar la rueda, copiarla y desplazar la copia.
Para editar un único objeto de un grupo no necesitamos deshacer el grupo; es suficiente "entrar" en el grupo, editar el objeto deseado y a continuación abandonar el grupo.
- Para entrar en un grupo y poder editarlo, debemos seleccionarlo primero (pulsándolo o por medio del teclado).
- A continuación entramos en el grupo a través del menú contextual (Editar grupo), pulsando la tecla (F3) o con un doble clic en el grupo. Al entrar mediante un doble clic se deshará la selección del grupo, si existiera, y ningún objeto del grupo quedará seleccionado.
- Una vez dentro del grupo seleccionamos el triángulo y lo volvemos a rotar. En este caso sólo gira el triángulo.
- Para salir del grupo usaremos el menú contextual o haremos docble clic fuera de todos los objetos del grupo.
- Al salir del grupo, se seleccionará el grupo recién abandonado; de esta forma será posible entrar y salir repetida y rápidamente a través del teclado.

Si finalmente queremos liberar los objetos del grupo y que se vuelvan a comportar independientemente bastará con desagruparlos:
- Hacemos clic en el objeto agrupado.
- Con el botón derecho del ratón elegimos la opción Desagrupar.
- Comprobamos que ahora los objetos vuelven a estar por separado y funcionan individualmente.
- Guardamos el dibujo como agrupacion.odg
|