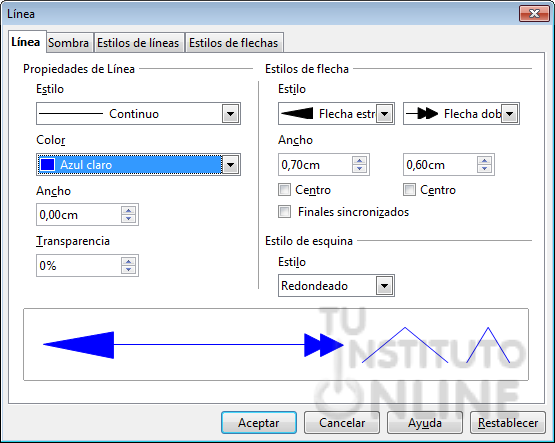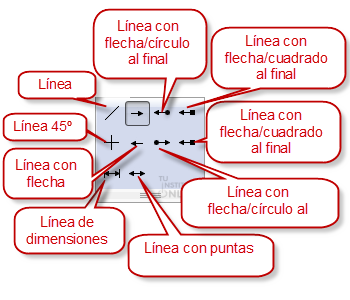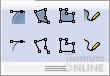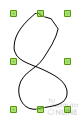| |
1. Introducción
Draw proporciona una amplia serie de formas, colocadas en unas paletas a las que se accede desde la barra de Dibujo Draw.
En esta unidad describiremos solamente algunas de las formas básicas. Estas formas incluyen rectángulos, cuadrados, círculos, elipses, arcos, objetos en tres dimensiones, curvas, líneas, flechas y conectores. Al dibujar una forma básica o seleccionarla para editarla, el campo Información de la parte izquierda de la barra de estado cambia para reflejar la acción actual: línea creada, marco de texto xxyy seleccionado, etc.
2. Línea recta
Empecemos dibujando una de las formas más simples: una línea recta:
- Abrimos Draw.

- Hacemos clic en el botón Línea
 en la barra de dibujo y colocamos el puntero del ratón en el lugar donde desee comenzar la línea. en la barra de dibujo y colocamos el puntero del ratón en el lugar donde desee comenzar la línea.
- Pulsamos el botón izquierdo del ratón, y sin soltarlo, arrastramos el ratón hasta el punto final de la línea.
- Al soltar el botón del ratón aparecerá un punto de selección de color azul o verde en cada extremo de la línea, indicando que éste es el objeto seleccionado.
- Los colores dependen del modo de selección (verde para una selección simple y azul cuando está en modo de editar el punto).
- Si queremos dibujar la línea recta con un ángulo múltiplo de 45 grados (0, 45, 90, 135, y así sucesivamente) sólo mantendremos pulsada la tecla Mayús mientras dibujamos la línea .

- Si encambio mantenemos pulsada la tecla Alt al crear una línea, ésta tendrá una forma simétrica hacia ambos lados respecto del punto de origen. Esto permite dibujar líneas rectas a partir del centro de otra línea.
- Las líneas que acabamos de dibujar tienen todos los atributos por defecto, tales como color y tipo de línea. Para cambiar los atributos de la línea, haremos clic en la línea para seleccionarla y luego utilizaremos las herramientas de la barra de herramientas Líneas y relleno. También podemos acceder al menú contextual haciendo clic con el botón derecho del ratón sobre la línea y eligiendo la opción Línea para abrir el diálogo Línea. Desde este cuadro podemos cambiar el estilo, color...
- Dibujemos otra línea y accedamos al menú contextual Línea.
- Vamos a fijar el Estilo a Trazos finos, el Color a Verde claro y el Ancho a 0,50 cm.
- El resultado es una línea como la de la imagen.

3. Flecha
Las flechas se dibujan como líneas. Draw clasifica las flechas como un subgrupo de líneas: líneas con punta de flecha. En la barra de estado, en el campo de información, se muestran simplemente como líneas. 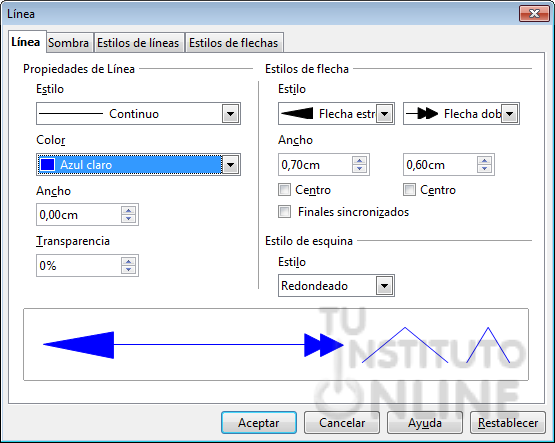
- Hacemos clic en el icono Línea con flecha al final
 y dibujamos una flecha. y dibujamos una flecha.
- Para cambiar los atributos de la flecha, haremos clic en la ella para seleccionarla y luego utilizaremos las herramientas de la barra de herramientas Líneas y relleno. También podemos acceder al menú contextual haciendo clic con el botón derecho del ratón sobre la flecha y eligiendo la opción Línea para abrir el diálogo Línea. Desde este cuadro podemos dentro de la pestaña Línea los Estilos de flecha.
- Vamos a fijar el Estilo a Flecha estrecha y Flecha doble (uno será para la parte de la izquierda y otro para la derecha). Los anchos los fijaremos a 0,70 y 0,60 cm. También podemos cambiar las Propiedades de la Línea y cambiar el color a Azul claro.
- Tras Aceptar nuestra flecha tiene el siguiente aspecto.
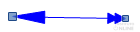
4. Líneas y flechas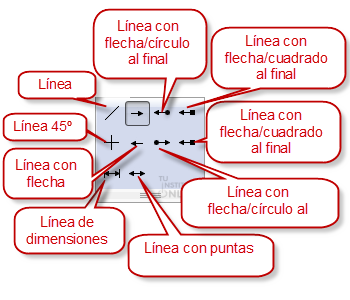
Pero hay otro botón que nos permite dibujar líneas sencillas o flechas.
- Hacemos clic en el triángulo pequeño del botón Líneas y Flechas
 y se nos abre una barra flotante de herramientas con las diez herramientas para dibujar líneas y flechas . y se nos abre una barra flotante de herramientas con las diez herramientas para dibujar líneas y flechas .
- Si lo que queremos es repetir directamente el último comando utilizado elegido de esa barra de herramientas sólo hará falta hacer clic en el botón Líneas y Flechas que tendrá el aspecto de la última flecha realizada. En ambos casos, el último comando utilizado se guardará en la barra de herramientas para volver a utilizarlo de una manera más rápida.
5. Rectángulo o cuadrado
Dibujar un rectángulo es parecido a dibujar líneas rectas, excepto que se usa el botón  Rectángulo desde la barra de herramientas de Dibujo. Rectángulo desde la barra de herramientas de Dibujo.
- Empezamos a dibujar el cuadrado. La línea (imaginaria) dibujada con el ratón corresponde a la diagonal del rectángulo. Además, la figura del rectángulo cambia de forma según se arrastre el puntero del ratón. Esa figura se muestra como una línea de puntos hasta que se suelta el botón del ratón, que es cuando se dibuja el rectángulo.
- Si queremos dibujar un cuadrado mantendremos pulsada la tecla Mayús.
- Si queremos dibujar el reactángulo a partir de su punto central mantendremos pulsada la tecla Alt.
- Podemos combinar los dos efectos anteriores manteniendo pulsadas las teclas Alt y Mayús simultáneamente.
6. Círculo o elipse.
Para dibujar una elipse (también llamada óvalo) o un círculo, usaremos el botón Elipse  de la barra de herramientas de Dibujo (un círculo es simplemente una elipse con dos ejes de la misma longitud). La elipse resultante utiliza el tamaño mayor que cabría dentro del rectángulo dibujado con el ratón. de la barra de herramientas de Dibujo (un círculo es simplemente una elipse con dos ejes de la misma longitud). La elipse resultante utiliza el tamaño mayor que cabría dentro del rectángulo dibujado con el ratón.
Si mantenemos pulsada la tecla Mayús cuando estemos dibujando convertiremos una elipse en un círculo.
Si mantenemos pulsada la tecla Alt dibujaremos una elipse o un circulo simétrico desde su punto central, en lugar de arrastrar el puntero del ratón de una esquina a otra.
7. Curvas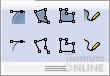
Las herramientas para dibujar curvas o polígonos están en la barra de herramientas que aparece cuando se pulsa el icono Curva en la barra de Dibujar. Esta barra contiene ocho herramientas que se puede agrupar en curvas, polígonos y líneas. en la barra de Dibujar. Esta barra contiene ocho herramientas que se puede agrupar en curvas, polígonos y líneas.
7.1. Curva
La herramienta Curva permite dibujar líneas curvas constituidas por uno o más segmentos lineales.
- Creamos un nuevo dibujo.
- Abrimos la barra de herramientas Curvas y seleccionamos la herramienta Curva
 . . 
- Dibujamos el segmento de curva (de momento es una línea recta ).
- Soltamos el botón del ratón.
- Arrastramos en cualquier dirección para definir un arco de la curva.
- Ahora movemos el puntero a la posición en la que queremos finalizar el segmento de curva y pulsamos el ratón para dibujar el segmento de la curva mediante el arco actual.
- Hacemos doble clic para finalizar la curva.
- Hacemos clic en la curva. Con el botón derecho del ratón elegimos la opción Línea y fijamos los valores que queramos.
- La curva tendrá el aspecto de la imagen de la derecha.
7.2. Curva con relleno
También podemos dibujar una curva en la que el interior esté relleno:
- Seleccionamos la herramienta Curvado con relleno
 . .
- Nos situamos debajo del dibujo anterior.
- Dibujamos el segmento de curva.
- Soltamos el botón del ratón.
- Arrastramos en cualquier dirección para definir un arco de la curva.
- Hacemos doble clic para finalizar la curva.
- Hacemos clic en la figura creada.
- Con el botón derecho del ratón elegimos la opción Área.
- Ponemos los valores que se deseemos, por ejemplo Mapa de bits y Grava.
- Guardar el dibujo con el nombre de curvas.odg.
7.3. Polígonos
La barra de herramientas Curvas también permite dibujar todo tipo de formas poligonales:
- Seleccionamos la herramienta Polígono con relleno
 . .
- Nos situamos debajo del dibujo anterior.
- Dibujamos el polígono haciendo clic con el ratón para añadir lados.
- Hacemos doble clic para finalizar el polígono.
- Hacemos clic en la figura creada y personalizamos con los efectos y colores que queramos (por ejemplo usamos sombras y como Mapa de bits el Metal).
- Guardamos los cambios
 . .
El funcionamiento de la herramienta Polígono  sería equivalente a este pero sin necesidad de cerrar el polígono final. Las herramientas Polígono 45º con relleno sería equivalente a este pero sin necesidad de cerrar el polígono final. Las herramientas Polígono 45º con relleno  y Polígono 45º y Polígono 45º  serían equivalentes a las dos anteriores pero los ángulos del polígono serían siempre de 45 grados. serían equivalentes a las dos anteriores pero los ángulos del polígono serían siempre de 45 grados.
7.4. Línea a mano alzada
Con esta herramienta se puede dibujar como si fuese con un lápiz: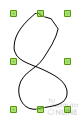
- Seleccionamos la herramienta Línea a mano alzada
 . .
- Nos situamos debajo del dibujo anterior.
- Mantenemos pulsado el botón izquierdo del ratón y lo movemos dibujando un ocho.
- No es necesario terminar la acción de dibujar haciendo doble clic, sino que basta con que soltemos el botón del ratón.
- Si hubieramos seleccionado Línea a mano alzada, relleno, el punto final se unirá automáticamente con el punto inicial, y el objeto se rellenaría con el color apropiado.
- Guardamos los cambios
 . .
|