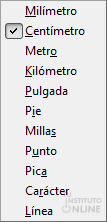|
|||||||
|
|
|||||||
|
|||||||
 |
Objetivos | ||||||
|
|||||||
 |
Fuentes de información | ||||||
|
|||||||
 |
|
||||||
1. IntroducciónDraw es un programa para hacer dibujos con gráficos vectoriales. En él, se ofrecen una serie de herramientas potentes para permitir crear toda clase de gráficos. Los gráficos vectoriales almacenan y muestran una imagen como vectorial (dos puntos y una línea) en lugar de una serie de píxeles (puntos en la pantalla). Los gráficos vectoriales permiten una forma más fácil de almacenar y escalar (redimensionar) la imagen. Draw está perfectamente integrado en la suite LibreOffice.org, lo que permite intercambiar fácilmente gráficos con el resto de componentes. Por ejemplo, si se crea una imagen en Draw, puede reutilizarla en un documento de Writer simplemente copiando y pegando. También puede trabajar con ilustraciones directamente desde Writer e Impress, utilizando un subconjunto de las funciones y herramientas de Draw. Algunas de las funcionalidades que incorpora Draw son: el manejo de capas, el sistema de puntos de rejilla, visualizador de medidas y dimensiones, conectores para hacer diagramas organizativos, funciones tridimensionales (3D) que permiten la creación de pequeñas ilustraciones en 3D (con texturas y efectos de luz), exportación a archivos gráficos como BMP, GIF, JPG y PNG... 2. Tipo de imágenesHemos dicho que Draw permite hacer dibujos vectoriales. Podemos dividir los tipos de imágenes digitales en dos: imágenes de mapa de bits o imágenes vectoriales. 2.1. Imágenes de mapa de bitsLos archivos de las imágenes se guardan normalmente en forma de mapa de bits o mosaico de píxeles. Este tipo de imágenes están formadas por una matriz de píxeles (una forma cuadrangular con un número de píxeles en horizontal y en vertical). Cada píxel guarda la información de color de la parte de imagen que ocupa. Este tipo de imágenes son las que crean los escáneres y las cámaras digitales. Esta clase de archivos ocupan mucha más memoria que las imágenes vectoriales. El principal inconveniente que presentan esta clase de archivos es el de la ampliación, cuando un archivo se amplia mucho, se distorsiona la imagen mostrándose el mosaico "los píxeles" y una degradación en los colores llegando al efecto pixelación debido a la deformación de la fotografía.
2.2. Imágenes vectorialesWikipedia nos indica que es una “imagen digital formada por objetos geométricos independientes (segmentos, polígonos, arcos, etc.), cada uno de ellos definido por distintos atributos matemáticos de forma, de posición, de color, etc. Por ejemplo un círculo de color rojo quedaría definido por la posición de su centro, su radio, el grosor de línea y su color”. La ventaja de estas imágenes es que se pueden reducir y ampliar sin perder calidad puesto que los trazos se redibujan al cambiar de tamaño. Por tanto, se pueden mover, estirar, retorcer... de forma sencilla con las aplicaciones que trabajen este tipo de gráficos.
3. El entorno de trabajoEntremos ya en materia. Al abrir Draw nos aparace el entorno en el que trabajaremos mientras estemos en el programa. En la imagen se indica el nombre de cada una de las partes en que se divide:
3.1. Barra de títuloAparecerá el nombre del archivo en el que hemos guardado el dibujo. Si todavía no lo hemos guardado, aparecerá la expresión Sin título 1 (o cualquier otro número). 3.2. Barra de menúEn cada una de las opciones del menú se despliegan otros submenús que nos mostrarán todas las herramientas y utilidades de las que podemos hacer uso. 3.2. Barras de herramientas
Las barras de herramientas pueden mostrarse u ocultarse según se necesite. Para mostrar u ocultar una barra de herramientas tendremos que ir al menú y elegir las barras que deseemos ver del menú emergente. También podemos seleccionar los iconos que deseemos para la barra de herramientas correspondiente desde el menú , en el cuadro de dialogo que se abre seleccionamos la pestaña Barras de herramientas y en el desplegable podemos seleccionar la barra de herramientas que deseemos cambiar. Luego seleccionamos los iconos deseados para ella.
Muchos de esos iconos marcados con flechas pueden convertirse en barras de herramientas flotantes. Para convertirlos en una barra flotante, pulsaremos en la parte inferior del submenú, y lo arrástraremos a través de la p Las barras flotantes pueden anclarse a los lados de la pantalla o a un área de las barras existentes en la parte superior de la pantalla. El aspecto de los iconos de la barra de herramientas puede variar dependiendo del sistema operativo y del estilo y tamaño seleccionados en . 3.3. ReglasLas reglas horizontal y vertical nos ayudan a colocar de manera precisa los dibujos. Muestran el tamaño de un objeto seleccionado en la página. Si no hay ningún objeto seleccionado, las reglas muestran la ubicación del puntero del ratón, lo que ayuda para posicionar correctamente los objetos. Observamos que una zona de las reglas es blanca y otra zona es gris oscura. La zona gris oscura es la zona que Draw reserva para los márgenes del dibujo. Se pueden cambiar los márgenes directamente sobre las reglas arrastrándolos con el ratón. Para modificar las unidades de medida de las reglas, pulsaremos con el botón derecho en una de las reglas y nos aparecerá una lista con todas las medidas aceptadas. Las dos reglas pueden tener unidades de medida diferentes. 3.4. Barra de estado
En la barra de estado se muestra información del número de página en la que nos encontramos, cuántas páginas tiene nuestro fichero y la posición actual de dibujo entre otras informaciones. 3.5. Barra de herramientas de dibujoLa barra de dibujo es muy similar a la del procesador de textos Writer, si bien tiene más funcionalidades. 3.6. Panel de páginaEl panel Página, que se puede ver en la parte izquierda de la ventana de Draw, nos da una vista general de las páginas que vamos creando. Si el panel Páginas no está visible podemos activarlo desde el menú . 3.7. Área de trabajoLa zona central es donde vamos a trabajar, donde podremos crear los dibujos. |
|||||||
 |
|
||||||
Vamos a practicar lo aprendido. Vamos a personalizar nuestro entorno de trabajo:
|
|||||||
 |
Sugerencias | ||||||
Deja todo tal y como estaba una vez hayas hecho la captura de la pantalla |
|||||||
 |
Créditos | ||||||
|
|||||||

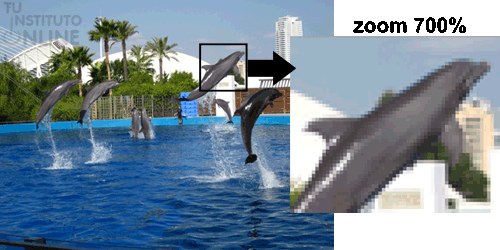
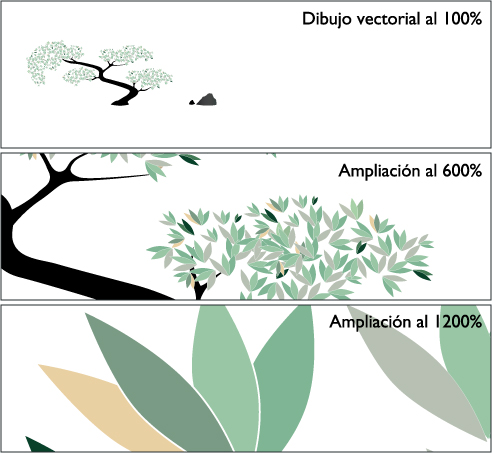
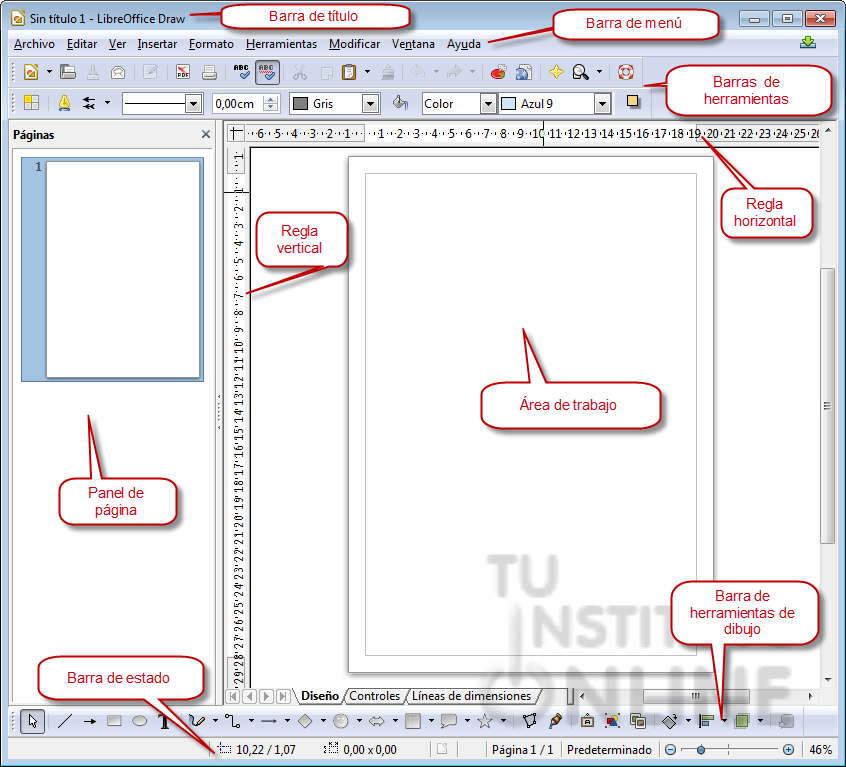
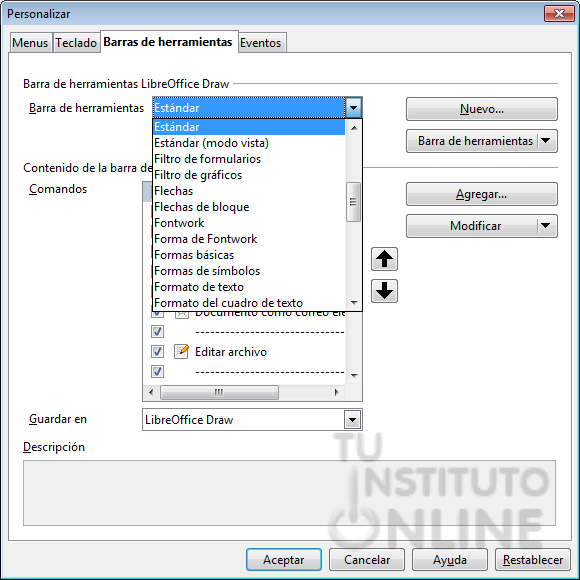 Están formadas por botones que nos permiten un acceso rápido a las mismas herramientas que se encuentran en el menú.
Están formadas por botones que nos permiten un acceso rápido a las mismas herramientas que se encuentran en el menú. 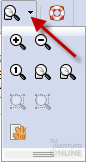 Muchos iconos de las barras de herramientas están marcados con una pequeña flecha, que indica que ese icono tiene funciones adicionales. Pulsaremos sobre esa flecha y aparecerá un submenú u otra barra de herramientas con las funciones adicionales.
Muchos iconos de las barras de herramientas están marcados con una pequeña flecha, que indica que ese icono tiene funciones adicionales. Pulsaremos sobre esa flecha y aparecerá un submenú u otra barra de herramientas con las funciones adicionales. 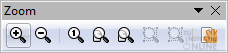 antalla y luego soltaremos el botón del ratón.
antalla y luego soltaremos el botón del ratón.